Как узнать «скрытое имя» Wi-Fi-сети? Как скрыть Wi-Fi сеть и подключиться к скрытой сети Как найти скрытые сети вай фай.
Беспроводные сети по своей природе являются менее безопасными - или, по крайней мере, более склонны к взлому, чем проводные сети.
Именно поэтому безопасность Wi-Fi сети является важной темой. Многие пользователи хотят спрятать Wi-Fi сеть и свой роутер, чтобы прохожие и люди, которые живут по соседству, не смогли увидеть его и подключиться.
В этой статье мы расскажем, как сделать это, и объясним, почему безопасность Wi-Fi сети является очень важной.
Зачем прятать Wi-Fi сеть?
Быстрое введение в SSID
Согласно стандарту IEEE 802.11, каждая беспроводная сеть должна иметь идентификатор, который используется устройствами для подключения к этой сети. Полное название - Идентификатор набора служб (SSID). Не стоит пугаться, простыми словами это означает “имя сети”.

Маршрутизатор транслирует некий пакет данных, состоящий из SSID и прочей информации, который говорит о том, что сеть существует. Именно благодаря таким пакетам наши смартфоны и планшеты знают, какие Wi-Fi сети вокруг нас.
Логично предположить, что если отключить трансляцию пакета данных, тогда Wi-Fi сеть станет невидимой. Но, если роутер не транслирует свое присутствие, другие устройства не видят его, это значит, что никто не сможет подключиться, верно? Не совсем.
Проблема
Все беспроводные сигналы работают одинаково: они исходят из источника (роутера) и отправляются в путешествие во всех направлениях. Не существует определенного способа направить один сигнал в одну точку, то есть по прямой линии от роутера к вашему компьютеру.

Давайте предположим, что ваша беспроводная сеть не транслирует свой SSID. Никто не знает, что он существует, кроме вас. Вы соединяетесь с вашим роутером и используете Wi-Fi, как обычно. Но в чем проблема? В том, что сигналы от роутера все еще транслируются в разных направлениях, а это означает, что любой из них может быть перехвачен.
Иными словами, даже если ваша сеть спрятана от посторонних глаз, обычные люди не видят имя Wi-Fi сети, хакеры и злоумышленники по-прежнему могут обнаружить ее.
Как защитить Wi-Fi сеть
Как вы поняли, просто спрятать Wi-Fi сеть является не эффективной мерой безопасности. В лучшем случае, вы можете скрыть свое присутствие от технически неподготовленных людей. Тем не менее, знающие люди по-прежнему могут взломать сеть.
Если вы действительно хотите защитить свою Wi-Fi сеть, выполните несколько простых действий:
- Измените учетные данные администратора Wi - Fi сети. Всего за пару минут в интернете вы можете найти имя пользователя и пароль, установленные по умолчанию, от практически любого роутера. Если вы не измените стандартный логин и пароль, тогда даже не стоит думать о безопасности Wi-Fi сети. Это первый шаг, который вы должны сделать на любом роутере.
- Использовать шифрование WPA2 и AES . Помните, что ваш роутер постоянно транслирует сигналы во всех направлениях, но вы можете сделать эти сигналы интерпретируемыми, то есть зашифрованными. Этот шаг позволяет зашифровать сигнал, который может быть прочтен только на вашем компьютере.
- Отключите WPS и функции UPnP . Несмотря на удобство этих функций, они имеют большое количество уязвимостей. Мы рекомендуем выключить их.
Это лишь основные действия, которые вы должны предпринять для безопасности своей Wi-Fi сети.
Как спрятать Wi-Fi сеть?
Итак, мы выяснили, зачем нужно прятать Wi-Fi сеть, и как защитить ее. Теперь давайте посмотрим, как все же спрятать Wi-Fi сеть, то есть ваш SSID. Сделать это проще, чем вы думаете.
Сначала нужно зайти в панель администратора роутера. В моем случае я ввожу адрес 192.168.0.1 в браузере. Для вашего роутера может быть использован другой адрес. Обратите внимание, что вам может понадобиться подключение к роутеру через проводную локальную сеть для входа в панель администратора.
Окно входа в панель администратора выглядит приблизительно так:

Далее перейдите в раздел беспроводной сети (Wireless) . Опять же, для разных моделей роутеров используется разные названия разделов и подразделов. Вам нужно искать что-то близкое к Беспроводной сети (Wireless), Беспроводные настройки (Wireless Settings), Базовые настройки беспроводной сети (Wireless Basic Settings) и другое.
В меню беспроводной настройки вы сможете настроить параметры SSID, номер канала, режим канала, ширину канала на странице, но главное, что нас интересует – опцию «Широковещание SSID» (Enable SSID Broadcast) . Снимите флажок рядом с этим пунктом. В зависимости от модели вашего роутера, эта опция может называться состояние видимости (Visibility Status), включить скрытие сети (Enable Hidden Wireless) , или просто «широковещание SSID» (SSID Broadcast) .

Сохраните настройки, после чего перезагрузите роутер. Таким образом, ваша Wi-Fi сеть станет невидимой для посторонних устройств.
Почему вы хотите спрятать Wi-Fi сеть? Наша статья ответила на ваши вопросы? Дайте нам знать в комментариях ниже!
Доброго времени суток!
А вы никогда не задумывались, что имя вашей созданной Wi-Fi сети могут видеть все соседи в округе? Причем, не только видеть, но и попробовать подключиться к ней, пытаясь угадать пароль (и им для этого даже ненужно обладать никакими спец. программами). Согласитесь, такая открытость не всегда хорошо сказывается на безопасности...
Но есть выход. Многие современные роутеры и др. устройства поддерживают режим работы Wi-Fi, при котором название вашей сети будет скрыто. Т.е. для подключения к ней нужно будет знать не только пароль, но и ее имя (тем самым, повышаем еще и приватность: большинство людей не будет знать, что вы создали Wi-Fi сеть).
В этой статье как раз хотел показать, как можно скрыть имя сети, и как в последствии подключиться к ней (в общем-то, как всегда и везде есть свои нюансы). Надеюсь, найдете что-то полезное для себя ...
Краткий ликбез о скрытии
При настройке беспроводного подключения, в веб-интерфейсе роутера вы задаете имя беспроводной сети (или его еще называют SSID ). Во время работы роутера, он сообщает всем устройствам в радиусе действия Wi-Fi сети ее идентификатор SSID . Разумеется, в радиус действия сети могут попадать не только ваши устройства, но и, например, ваших соседей. Т.е. они могут легко ее увидеть, и попробовать подключиться (а учитывая, что многие задают очень простой пароль, могут и угадать его...) .
Но во многих современных роутерах (как уже сказал выше) есть опция, которая позволяет скрыть этот идентификатор SSID (в англ. версии прошивки роутера эта функция будет называться что-то вроде "Hide SSID"). Если задействовать эту функцию, то роутер перестанет рассылать имя сети, и она перестанет отображаться в списке доступных для подключения. В теории, подключиться к ней можно будет только в том случае, если вы знаете ее имя (SSID), тип шифрования, и пароль* (логично, что эту информацию может знать только тот человек, который имеет доступ к настройкам роутера, т.е. "хозяин" сети) .
Отмечу, что после скрытия SSID, у вас могут наблюдаться небольшие "проблемы": некоторые устройства не смогут автоматически соединяться с сетью, плюс на тех, что уже были подключены к сети, необходимо будет настроить подключение заново. В некоторой степени это неудобно, но за повышение безопасность всегда приходится платить...
* PS
Даже если в настройках задается скрытие SSID, все равно, при работе роутера транслируется другой идентификатор - BSSID (Basic Service Set Identifier, формируется с MAC-адресом). И благодаря некоторым программам (их называют сканерами), такая сеть может быть обнаружена (все тайное - становится явным) ...
Как скрыть Wi-Fi (через веб-интерфейс роутера)
В большинстве моделей роутеров делается все достаточно просто: в их веб-интерфейсе достаточно открыть вкладку параметров беспроводной сети, и поставить галочку напротив пункта "Скрыть беспроводную сеть" (если у вас англ. прошивка - то ищите что-то вроде "HIDE SSID"). В качестве примера ниже приведен скриншот настроек роутера Tenda.

В роутерах D-Link эта опция называется аналогично "Скрыть точку доступа" (вкладка Wi-Fi). См. пример ниже.

В некоторых роутерах (например, TP-Link WR740N) опция называется несколько иначе. Чтобы скрыть Wi-Fi сеть - нужно снять галочку с пункта "Включить широковещание SSID".

Обращаю внимание!
После того, как вы поставите галочку скрытия сети и сохраните настройки, на некоторых устройствах (ноутбуке, смартфоне и пр.) будет необходимо переподключиться к этой Wi-Fi сети. О том, как это сделать, см. ниже в статье.
Как подключиться к скрытой Wi-Fi сети
Windows 10
Если вы нажмете по значку сети в трее Windows - то свою скрытую Wi-Fi сеть вы не увидите (*возможно новая Windows 10 найдет ее и даст имя что-то вроде "Скрытая сеть") . Пример ниже на скрине: моей сети "Asus_wifi" в списке нет (но она транслируется!).

Чтобы подключиться к ней, необходимо открыть параметры Windows (используйте для этого сочетание кнопок Win+i , либо через меню ПУСК).



Затем необходимо указать:
- имя сети;
- тип безопасности;
- ключ безопасности (все эти 3 поля заполняются исходя из заданных настроек в веб-интерфейсе роутера);
- рекомендую поставить галочку напротив пункта "автоматического подключения".

Обращаю внимание, что пароль и имя сети необходимо задавать точь-в-точь как в настройках роутера (вплоть до регистра каждой буквы!). Кстати, если у вас пароль или имя сети задано на кириллице - то могут наблюдаться проблемы с подключением (рекомендую использовать только латиницу и цифры).
При верных введенных данных - в трее увидите сообщение о том, что сеть подключена (см. пример ниже).

Android
На Андроиде, в принципе, подключение к скрытой беспроводной сети происходит аналогично. Необходимо зайти в настройки Wi-Fi, кликнуть в правом верхнем углу на "три точки" (вызвать доп. меню), и во всплывшем окне выбрать "Добавить сеть".
После необходимо также ввести имя сети и пароль (аналогично как при подключении в Windows).
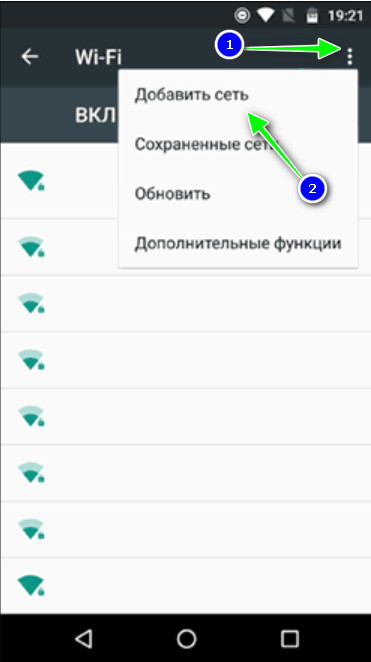
Какие настройки роутера задать, чтобы повысить безопасность
Сразу скажу, что безопасность Wi-Fi подключения на сегодняшний день (даже при использовании WPA2 с шифрованием AES) оставляет желать не лучшего, а наилучшайшего! Слишком много "дыр" в этом типе связи...
Тем не менее, соблюдая хотя бы основные меры безопасности, вы существенно повысите надежность своей сети, и защитите ее от множества начинающих взломщиков.
- пароль длиной не менее 8 символов, в котором используются цифры и буквы латинского алфавита (без общеупотребительных слов);
- ставьте стандарт безопасности: "WPA2 с шифрованием AES";
- скрывайте свою Wi-Fi сеть;
- отключите UPnP, WPS (эти функции достаточно "дырявые", и многие, даже начинающие взломщики, используют их уязвимости);
- в настройках роутера разрешите подключение только устройствам с определенными (не все роутеры поддерживают это);
- если у вас старая модель роутера, не поддерживающая какие-то новые стандарты безопасности: приобретите новое устройство.
За дополнения по теме - заранее мерси!
Владельцы некоторых беспроводных точек доступа настраивают их так, что те не транслируют своё имя (ESSID). Это считается, по их мнению, дополнительной защитой (наряду с паролем) ТД.
Проще говоря, скрытая сеть Wi-Fi (hidden), это сеть, которую не видно в списке доступных сетей. Чтобы к ней подключиться необходимо ввести её имя вручную.
На самом деле этот способ защиты является несостоятельным хотя бы потому, что в определённые моменты имя беспроводной сети (ESSID) всё равно транслируется в отрытом виде.
Есть целый комплекс рекомендаций, как защитить свой беспроводной роутер. Но этот вид защиты (сокрытие имени Wi-Fi), а также , не рекомендуются к применению, поскольку доставляют определённые трудности легитимным пользователям и не обеспечивают никакой защиты.
Данный материал показывает несостоятельность защиты сокрытием сети. Следующая часть покажет простоту .
Как увидеть скрытые сети Wi-Fi
Начнём с того, что скрытые сети не такие уж и скрытые. Их очень легко увидеть с помощью Airodump-ng . Для этого переводим нашу беспроводную карту в :
Ifconfig wlan0 down && iwconfig wlan0 mode monitor && ifconfig wlan0 up
И запускаем Airodump-ng:
Airodump-ng wlan0
Обратите внимание на строку
Это и есть «скрытая» Wi-Fi сеть. Все данные, кроме ESSID, доступны наравне с другими точками доступа. Да и об ESSID мы уже кое-что знаем:
Имя этой ТД мы узнаем выполнив брутфорс с помощью программы mdk3 . А пока перейдём к другой скрытой Wi-Fi сети и узнаем её имя при помощи Airodump-ng.
Получение имени скрытой сети Wi-Fi с помощью Airodump-ng
Имя сети (ESSID) передаётся в вещании в открытом виде и может быть перехвачено во время подключения клиента. Можно дождаться подключения клиента естественным образом, а можно ускорить процесс, если «выбить» () от точки доступа. После этого он сразу начнёт переподключаться, имя сети появиться в вещании в открытом виде, а мы, в свою очередь, его перехватим. Последовательность действий в точности соответствует тому, который описан в статье « ». Поэтому если вы с ней уже знакомы, то вам будет совсем просто.
Смотрим доступные для атаки точки доступа
Airodump-ng wlan0

Сеть со скрытым именем:
20:25:64:16:58:8C -42 1856 0 0 1 54e WPA2 CCMP PSK
Её ВSSID — 20:25:64:16:58:8C, длина её имени - 11 символов, она работает на на канале 1. Поэтому я запускаю airodump-ng на первом канале:
Airodump-ng wlan0 --channel 1
Если вы помните, при захвате рукопожатия я также указывал ключ -w после которого следовал префикс имени файла. Это можно сделать и сейчас — поскольку захват рукопожатия не мешает выявлению имени скрытой ТД. При этом вы убьёте сразу двух зайцев одним выстрелом.
Можно ничего не делать — достаточно просто ждать, когда кто-то подключится или переподключится естественным образом. Если вы торопитесь, то можно форсировать процесс использованием .
Для этого мы открываем новое окно терминала и набираем там команду:
Aireplay-ng -0 3 -a 20:25:64:16:58:8C wlan0
Здесь -0 означает деаутентификация, 3 означает количество отправленных пакетов, -a 20:25:64:16:58:8C это ВSSID целевой ТД, а wlan0 — сетевой интерфейс в режиме монитора.
Результат получен практически мгновенно:

Интересующая нас строка:
20:25:64:16:58:8C -34 100 1270 601 0 1 54e WPA2 CCMP PSK SecondaryAP
Т.е. имя "скрытой" сети - это SecondaryAP .
Плюсы использования Airodump-ng:
- Значительно быстрее перебора с mdk3 (при использовании )
- Если не использовать атаку деаутентификация, то вы остаётесь невидимым для систем мониторинга беспроводных сетей
Минусы использования Airodump-ng:
- Если нет клиентов, то данная программа бессильная для раскрытия спрятанной сети Wi-Fi
- Если использовать атаку деаутентификация, то вы демаскируете себя.
- Если не использовать эту атаку, то время раскрытия имени сети значительно увеличивается.
Получение имени скрытой сети Wi-Fi без подключённых клиентов (использование mdk3)
Плюсы использования mdk3:
- Работает в ситуациях, когда Airodump-ng бессильна.
- Для нахождения имени скрытой Wi-Fi не нужны клиенты ТД.
Минусы использования mdk3:
- Подбор может затянуться на длительное время, особенно для длинных имён точек доступа Wi-Fi.
- Вы всегда демаскируете себя, ваша активность для мониторов беспроводной сети выглядит крайне подозрительной.
Помните нашу первую скрытую ТД
20:02:AF:32:D2:61 -40 108 3 0 6 54e WPA2 CCMP PSK
К сожалению, у этой ТД нет клиентов, поэтому мы не можем воспользоваться магией Airodump-ng . Вместо этого мы воспользуемся брутфорсом mdk3.
Моя команда имеет вид:
Mdk3 wlan0 p -t 20:02:AF:32:D2:61 -f /root/essid.txt
Здесь mdk3 - это имя программы, wlan0 - имя беспроводного сетевого интерфейса, p — означает базовое зондирование и режим брутфорса ESSID, -t 20:02:AF:32:D2:61 - это BSSID интересующей нас ТД, -f /root/essid.txt указывает на файл, в котором содержится список имён для брутфорса ESSID (имени сети Wi-Fi).
Результат работы программы:
Root@HackWare:~# mdk3 wlan0 p -t 20:02:AF:32:D2:61 -f /root/essid.txt SSID Wordlist Mode activated! Waiting for beacon frame from target... Sniffer thread started SSID is hidden. SSID Length is: 3. Trying SSID: Packets sent: 1 - Speed: 1 packets/sec Got response from 20:02:AF:32:D2:61, SSID: "web" Last try was: (null) End of SSID list reached.

Т.е. имя сети подобрано, им оказалось web .
Выше показана атака по словарю. Но имена беспроводных сетей можно добывать с помощью обычного перебора. Моя команда приобретает вид:
Mdk3 wlan0 p -t 20:02:AF:32:D2:61 -с 6 -b l
Большинство опций нам уже знакомы, кроме двух новых: -с 6 означает шестой канал, -b l означает набор символов, при этом l означает нижний регистр.
Наборы символов:
- все печатные (a )
- нижний регистр (l )
- верхний регистр (u )
- цифры (n )
- нижний и верхний регистр (c )
- нижний и верхний регистр плюс цифры (m )
Как видим, программа просто прекрасно (и быстро!) отработала. Результат получен: Got response from 20:02:AF:32:D2:61, SSID: "web" .
Подытожим. Защита Wi-Fi путём сокрытия имени сети (наряду с фильтрацией по MAC адресу - об этом смотрите статью " ") являются негодными средствами безопасности. Никто не запрещает их использовать — они не ослабляют защиту. Но они и не увеличивают её. При этом приходится мириться с неудобствами, которые они причиняют легитимным пользователям. Если мы говорим о фильтрации по MAC адресу, то при любом добавлении нового клиента, кто-то должен получать административные права для роутера и поменять его конфигурацию. Это может быть не всегда приемлемо.
Вы уже знаете о факультете информационной безопасности от GeekBrains? Комплексная годовая программа практического обучения с охватом всех основных тем, а также с дополнительными курсами в подарок . По итогам обучения выдаётся свидетельство установленного образца и сертификат . По специальная скидка на любые факультеты и курсы!
Через роутер, поэтому не буду здесь долго описывать, что это такое и для чего нужно. Просто напомню, что существуют такие беспроводные сети, которых не видно с компьютера или телефона, так как их SSID не ретранслируется, но к ним можно подключиться, зная имя и пароль.
Разберем подробно все доступные на сегодняшний день варианты подключения к скрытой невидимой WiFi сети на операционных системах Windows и Android.
Windows 7
Для подключения к скрытой сети wifi с ноутбука на Windows 7 необходимо из раздела «Панель управления» зайти в «Центр управления сетями и общим доступом» и нажать на ссылку «Создание и настройка нового подключения или сети»
И на следующем шаге выбираем «Подключение к беспроводной сети вручную»

После чего вводим данные для подключения к невидимой сети wifi:
- SSID, то есть ее название
- Тип шифрования
- Пароль

Windows 10
На Windows 10 подключиться к невидимой сети еще проще — не нужно лезть ни в какие глубокие настройки. Просто щелкаем по значку «WiFi» в панели состояния, рядом с часами
и среди списка точек доступа находим «Скрытую сеть»

Нажимаем на нее и оставляем флажок «Подключаться автоматически»


и ключ безопасности

Если вы хотите получить с подклчюаемого компьютера доступ ко всем внутренним ресурсам локальной сети, то на следующем шаге жмем на кнопку «Да»

После установления соединения сеть появится в списке среди остальных — заметьте, для вас SSID больше не будет невидимым.

Android (Xiaomi)
На телефонах и планшетах с установленной на них системой Android скрытую сеть также не будет видно в списке. Я рассмотрю в качестве примера, как это сделать со смартфона Xiaomi — сейчас они едва ли не у каждого второго пользователя в нашей стране, поэтому инструкция будет полезна большинству наших читателей. Для подключения к невидимому WiFi заходим в «Настройки» и открываем раздел «Wi-Fi»

Здесь будет список открытых сетей, но поскольку у нашей не виден SSID, то пролистываем вниз и выбираем «Новая сеть Wi-Fi»
Как раздать Вай-Фай с телефона, используя лишь настройки трубки: вы легко сможете включить раздачу Wi-Fi со своего смартфона!
Как всем известно, раздавать Wi-Fi можно не только с помощью специальных устройств – модемов или роутеров. Эту функцию можно также выполнять через девайсы, для которых это второстепенная возможность. Например, смартфоны. Также создать точку доступа Вай-Фай можно и со стационарного компьютера, однако для этого потребуется дополнительно покупать отдельный подключаемый адаптер.
Какими способами можно сделать раздачу Wi-Fi с телефона?
Для начала выделим несколько основных способов, которые позволят раздать беспроводной интернет:
- Сторонние программы. Чаще всего такой софт нужен для девайсов, которые были выпущены на старых платформах. В стандартном наборе их возможностей нет раздачи интернета, поэтому потребуются дополнительные утилиты;
- Стандартные средства смартфона. Этот способ отлично подходит для современных мобильных устройств , которые управляют операционными системами Андроид, iOS или Windows Phone . В таких моделях возможность раздавать Интернет встроена в стандартные настройки , поэтому вам достаточно всего лишь нажать пару кнопок.

Как включить раздачу Вай-Фая на телефоне: что для этого нужно?
Теперь составим список обязательных пунктов, которые нужно выполнить или подготовить:
- узнать перед выполнением операции, что ваш оператор и тариф позволяют раздавать интернет с сим-карты. Поскольку многие поставщики услуг постепенно вводят эту возможность в список платных, лучше позаботиться об этом заранее;
- включить Вай-Фай на девайсе, для которого организуется раздача. Если это стационарные компьютер , то вам необходимо приобрести Wi-Fi адаптер,
который работает через подключение на материнской плате или просто через разъем USB; - полностью зарядить девайс, поскольку в таком режиме заряд аккумулятора будет тратиться в несколько раз быстрее, чем в режиме обычного использования;
- чтобы раздать ВайФай на планшет, вам необходимо также включить Wi-Fi на самом планшете. После этого второе устройство будет осуществлять поиск доступных сетей;
- установить нужный софт, если вы раздаете интернет с мобильного девайса на старой платформе, или включить режим модема в настройках устройства.

Как раздать Вай-Фай с телефона на ноутбук без ограничения скорости?
Чтобы не срезалась скорость, вы должны проверить наличие лишних подключенных устройств. Чем больше девайсов расходуют трафик, тем больше нагрузка на сеть. Из-за этого снижается скорость для каждого устройства. К тому же, при подключении LAN-кабеля к ноутбуку скорость интернета будет все равно выше, чем на Wi-Fi. Чтобы раздать Вай-Фай компьютеру без ограничений, вам необходим адаптер, который поддерживает


