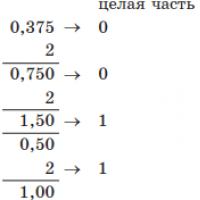Как настроить ваш новый iPad с iCloud или iTunes. Как правильно включить iPad первый раз? Как настроить новый айпад с нуля
«Воздушный» планшет Apple - один из самых желанных гаджетов 2015 года. Если вы купили или получили iPad Air или iPad Air 2 в подарок, но не знаете, с чего начать - просто прочтите эту статью. Из неё вы узнаете всё самое необходимое о ключевых настройках, приложениях, аксессуарах и кастомизации.
Процесс настройки займет от 15 до 30 минут - в зависимости от того, какие из этих шагов вы сочтете нужным выполнить.
Первоначальная настройка /
Чаще всего батарея вашего уже частично заряжена, так что можно смело его включать. Нажмите кнопку питания на верхней грани справа (когда iPad находится в портретном режиме, кнопка Home - внизу). Зарядите его до 100% - или прямо сейчас, или сразу после того, как планшет будет настроен.
Планшет включится и поприветствует вас надписью Hello . Проведите по экрану слева направо (это движение называется «свайп»). Далее предложит вам выбрать подходящие параметры: язык, страну использования, подключение к беспроводной сети Wi-Fi для активации устройства.


Включать ли геолокацию? Да, если вы хотите использовать свой iPad Air как навигатор в машине или боитесь его потерять и хотите воспользоваться сервисом Найти мой . Если планшет всё время лежит дома, и ему ничто не угрожает, лучше не включайте - так вы сэкономите заряд батареи.

Далее спросит у вас, хотите ли вы настроить свой iPad как новое устройство или восстановить его из резервной копии (iCloud или iTunes). Если это - ваш первый iPad, смело выбирайте вариант с «новым» устройством, если нет - предпочтительнее окажется один из двух вариантов восстановления.

В идеале это должна быть копия iTunes - при таком варианте вы получите обратно весь свой контент и все настройки, (в iCloud сохраняются только основные данные). Статья на тему:
- Как восстановить резервную копию из iCloud на и iPad
Теперь самое время решить вопрос с Apple ID. Если у вас уже был ноутбук, смартфон или плеер Apple, вы наверняка знаете, о чём идёт речь. Это имя пользователя (адрес электронной почты) и пароль, на которые вы покупаете игры, программы и музыку из iTunes и App Store. Так что если Apple ID у вас есть, просто выберите Войти с Apple ID и введите свои данные, если нет, пропустите этот шаг и создайте Apple ID позже по этой инструкции.

- Секретные (контрольные) вопросы Apple ID. Как сбросить (изменить) или восстановить?
- Двухэтапная проверка Apple ID (iCloud) в России - как включить? (Инструкция).
- Как заменить утерянный ключ восстановления Apple ID.
- Утерянный ключ восстановления при двухэтапной проверке Apple ID создает большие трудности для пользователей.
- Как просматривать фото и видео в iCloud или как работает приложение Фото на сайте icloud.com.
- Как проверить был ли украден (блокировка по Apple ID) или iPad?
- Как восстановить (сбросить) забытый пароль к Apple ID для iCloud, iTunes и App Store.
- Как включить и работать с iCloud Drive на iPhone, iPad и Mac.
- Как восстановить контакты из iCloud на iPhone или iPad.
- Как правильно выйти из iCloud на iPhone, iPad или и Mac (инструкция).
На очереди - сканер отпечатков пальцев Touch ID. Хотите, чтобы доступ к вашему / имели только вы? Выберите Настроить Touch ID ! Для начала Apple предложит вам придумать и запомнить 4-значный пароль. Он нужен для того, чтобы войти в систему, если Touch ID упорно не распознает ваши отпечатки пальцев, или для первого входа после перезагрузки планшета.

Далее приложите палец (можно сделать до 5 отпечатков с разных пальцев, добавлять и удалять) к кнопке Home
. Поднимайте и опускайте палец всякий раз, когда почувствуете легкую вибрацию или не увидите системное сообщение. Просканируйте сначала подушечку, а затем кончик пальца.

Apple комплектует Touch ID свои планшеты 2014 года - iPad Air 2 и . Если у вас первый iPad Air или первый-второй , защитить свой девайс от посторонних можно вводом обычного 4-значного (или более сложного) цифрового пароля.
Полезные возможности
У современных iPad есть несколько очень полезных функций, с которыми стоит познакомиться как можно быстрее.
Первая из них - Пункт управления . Чтобы открыть его, опустите палец на нижнюю кромку экрана (там, где кончается пластик белого, черного или золотого цвета и начинается экран) и проведите им по экрану вверх. Вы увидите иконки-переключатели ценных настроек - Wi-Fi, Bluetooth, Авиарежим и «Не беспокоить».

Здесь также можно настроить яркость экрана и громкость, управлять звучащей музыкой и быстро получить доступ к камере планшета. Важно помнить, что чем ярче экран, тем быстрее разрядится батарея вашего iPad. Заряд закончится гораздо быстрее и при использовании Wi-Fi, Bluetooth и служб геолокации. Если они не нужны вам здесь и сейчас - стоит отключить.
Ещё одна важная вещь - Центр уведомлений . Чтобы добраться до него, проведите пальцем от верхней кромки экрана к центру. Здесь вы будете видеть уведомления (сообщения о чем-то важном) от установленных на iPad Air / iPad Air 2 игр и программ - сообщения из социальных сетей, записи в календаре и напоминаниях. В 8 вы также можете добавить в Центр уведомлений виджеты (например, калькулятор, которого нет на iPad).
Основные настройки iPad Air / iPad Air 2
Зайдите в Настройки планшета нажатием на соответствующую иконку (темного цвета с нарисованными «шестеренками»).
1
. Подключитесь к сети Wi-Fi (собственной или находящейся в общественном месте). Может потребоваться ввод пароля.
2
. На iPad с модулем 4G (LTE) можно изменить пароль для Режима модема.
3
. Выключите уведомления для ненужных приложений. К примеру, если вы не пользуетесь встроенным календарем 8, можно избежать получения «лишних» и отвлекающих уведомлений. Также предлагаем ознакомиться со статьей по оптимизации расхода мобильного трафика.
4
. Если вы считаете, что Пункт управления не должен работать на заблокированном экране iPad - отключите доступ (Настройки
-> Пункт управления
).

5 . Настройте временные промежутки для функции Не беспокоить . В назначенное время iPad не будет отвлекать вас уведомлениями от работы или сна. Выберите Запланировано и укажите время, в которое вас нельзя беспокоить - например, с 22 до 7 часов утра.
Статьи и Лайфхаки
«Яблочный» планшет остаётся одним из самых востребованных и желанных гаджетов по всему миру. К сожалению, новоиспечённые пользовали зачастую даже не могут себе представить, как настроить Айпад . Попробуем разобраться в первоначальных и ключевых настройках, а также в некоторых функциях нашего устройства.
Начинаем работу с Айпадом: первоначальная настройка
Сразу же отметим: если в момент настройки мы сделали что-то не то, можно всегда начать делать всё заново, нажав кнопку «Home» («Домой»).
Итак, приступим. Включаем планшет, зажав кнопку питания «Power» (в зависимости от модели, может находиться сбоку или сверху). После приветствия проводим по дисплею слева направо. Выбираем свой язык, страну или регион (это необходимо для корректного отображения времени и даты). Теперь подключаемся к сети Wi-Fi (если её нет, используем сотовую связь) и переходим в меню «Геолокация», активируя нужные нам службы.
Следующий этап – настройка Touch ID (если на планшете есть дактилоскопический сканер) и установка пароля для защиты данных (должен состоять из 6-ти символов). Функция Touch ID поможет в совершении покупок и разблокировке планшета при помощи отпечатка пальца, ну а без пароля тут не обойтись. Чтобы сократить число символов пароля, к примеру, до 4-х знаков, нужно выбрать пункт «Параметры».
Теперь мы знаем, как настроить Айпад изначально. Если мы желаем перенести на него информацию со старого Android-устройства, из iTunes или iCloud, самое время сделать это. Если ничего восстанавливать не нужно, выбираем «Настроить как новый». Далее вводим свой Apple ID (если его нет, создаём новый) и приступаем к настройке iCloud Drive.
Стираем данные с Айпада и настраиваем его как новое устройство
Если информация, которую мы собираемся удалить, нам ещё понадобится, создаём её резервную копию (на компьютере или в «облаке»). Это относится к музыке, контактам, фотоснимкам, видеороликам и так далее. Чтобы удалить данные, заходим в меню «Сброс» через основные настройки планшета и выбираем «Erase All Content and Settings» («Стереть настройки и контент»). Подтверждаем свои действия и переходим к настройке iPad в качестве нового устройства. После отображения экрана с приветствием выбираем «Set Up as New iPad» («Настроить как новый iPad»). Пропускаем вход при помощи Apple ID («Skip This Step»). Уточняем свои действия («Don’t Use»).
После удаления всей информации произойдёт откат устройства к заводским настройкам. Теперь можно восстановить все данные из резервной копии.
Продукция компании Apple всегда стояла особняком среди продукции своего сигмента. В те времена, когда компьютер в наших краях считался таковым, только если принадлежал к гордому сословию Пи-Си (или IBM-совместимых, как говорили тогда), продукция с надкушенным яблоком на лого была известна лишь узкому кругу знатоков.
Все изменилось в 2001 году, когда компанией Apple на рынок был выпущен знаменитый медиаплеер iPod. Развил успех, произведший настоящий фурор iPhone, гаджет, не нуждающийся в особом представлении. Окончательно завоевать рынок мобильных устройств позволили планшеты от Apple – iPad.
Интуитивная доступность интерфейса и внимание к нуждам пользователей превратила продукцию Apple из редких игрушек для продвинутых хипстеров в массовый продукт потребления самого широкого круга людей от подростков и технарей до пенсионеров и домохозяек.
Несмотря на уже упомянутые доступность и интуитивность, Apple удалось сохранить особый подход, выделяющий ее продукцию из ряда аналогов.
Это, конечно, несомненный плюс, однако, в то же время пользователь, имевший дело только с персональными компьютерами, управляемыми операционной системой Windows (а таких, согласитесь, немало), могут испытывать на первых порах определенные затруднения при общении с новой для них техникой.
Во избежание подобных затруднений, при первом включение устройства, лучше воспользоваться полезными советами от бывалых пользователей. Мы собрали для вас советы о том, как настроить iPad, и искренне надеемся, что эта информация станет для вас полезной.
Первое знакомство
Итак, у вас в руках коробка с новеньким iPad, и для того чтобы кусок пластика превратился в полностью готовое к работе устройство, вам понадобятся:
- компьютер, подключенный к сети Интернет;
- беспроводная сеть Wi-Fi;
- и… в общем то всё.
После включения питания устройства вам будет предложено выбрать язык интерфейса. Интерфейс iPad поддерживает более десятка различных языков, но опасаться путаницы не стоит: основные используемые языки – английский, французский, немецкий и, конечно, русский выведены в стартовое меню отдельно. Полный список доступных языков можно посмотреть, вызвав соответствующее меню.
Выбрав язык (в последствие выбор можно будет изменить в настройках устройства), нажимаете кнопку «далее » (стрелка в верхнем правом углу экрана) и подождите несколько секунд. После этого вам будет предложено выбрать регион. Этот выбор будет иметь значение для некоторых предоставляемых Apple сервисов.
Для начала пользования планшетом, вам необходимо будет его активировать в сервисе ITunes, для чего вам потребуется установить на ваш компьютер соответствующее приложение, идущее в комплекте с айпадом. С помощью iTunes в последствие можно будет синхронизировать почтовые аккаунты, покупать приложения, скачивать и синхронизировать аудио и видео файлы, хранить резервную копию (об этом ниже).
После выбора региона, айпад предложит вам подключиться к сети Wi-Fi для активации ITunes. В списке найденных сетей выбираете свою домашнюю сеть и вводите ее пароль.

После активации, устройство спросит, желаете ли вы использовать службы геолокации. Геолокация определяет пространственное положение пользователя и позволяет пользоваться картами, а также используется некоторыми приложениями.
Местоположение пользователя является конфиденциальной информацией, охраняемой пользовательским соглашением, поэтому, если вы не Джеймс Бонд и не Эдвар Сноуден, можете смело службы геолокации включить.
Резервная копия
Следующим шагом будет выбор способа настройки устройства. вам предлагается три пункта:
- Настроить как новый Айпад;
- Восстановить из копии iCloud;
- Восстановить из копии.
Остановимся на этом моменте немного подробнее. Устройства Apple дают пользователю возможность делать резервную копию (так называемый Back-Up),позволяющую сохранить всю информацию о настройках устройства, установленных приложениях, контактах и т.п. Это позволяет при покупке нового устройства Apple не настраивать его «с нуля », а просто перенести резервную копию.
Но особо необходима эта функция при утере (краже, поломке) смартфона или планшета. Ни для кого не секрет, что в наше время хранимая на носителе информация может быть многократно дороже самого носителя, поэтому ни в коем случае не пренебрегайте сохранением резервной копии.
В этом случае, что бы ни случилось, вы потеряете только само устройство, пусть и недешевое, зато в полной мере сохраните хранящиеся на нем данные, контакты, сообщения, переписки, фото, видео и т.д.
Стандартным местом хранения резервной копии является удаленный диск или «облако ». Хранение данных «в облаке » позволяет не экономить память устройства, а главное, получить доступ к своей информации с любого гаджета из любой точки мира, лишь бы только в этой точке мира был доступ к сети Интернет. У компании Apple «облачные » технологии как раз и представлены сервисом iCloud.
Если же вы по каким-либо причинам (например, отсутствие стабильного доступа к Интернту) не хотите хранить информацию на удаленном диске, вы можете сохранить резервную копию на своем компьютере с помощью приложения iTunes.
Но, раз уж вас интересует настройка iPad, логично предположить, что это ваш первый пункт знакомства с гаджетами Apple, поэтому смело выбирайте первый пункт.
Настройка учетной записи
Следующий шаг – персонификация. Для персонификации в среде Apple служит учетная запись Apple ID. Учетная запись – ваш «паспорт » в сервисах Apple. вам предлагается войти с существующей AppleID либо создать новый.
Можно также пропустить этот шаг, но делать это не рекомендуется, так как только персонифицировавшись (то есть, доказав, что вы – это именно вы, а не случайный человек или, того хуже, злоумышленник) с помощью учетной записи, можно использовать все предлагаемые сервисы полноценно.
Выбрав пункт «Создать AppleID », вы попадете на страницу, где вам предложат ввести адрес электронной почты, который одновременно будет вашим логин, придумать пароль и контрольный вопрос для восстановления пароля. В выборе контрольного вопроса вы совершенно вольны, главное, чтобы этот вопрос был известен только вам, и вы были уверены, что ответ на этот вопрос вы уж точно не забудете.
Важно! Обязательно используйте в качества логин реально существующий и используемый (не «одноразовый ») адрес электронной почты. Впоследствии этот адрес может вам очень сильно пригодиться, например, для восстановления пароля.
Кроме того, вам предложат ввести данные банковской карты, с помощью которой вы сможете осуществлять покупки в онлайн магазине приложений AppleStore.
Если вы по каким-либо причинам не хотите вводить данные карты, вам придется пойти на небольшое ухищрение: создайте учетную запись с помощью iTunes. Для этого через iTunes на вашем компьютере зайдите в AppleStore и выберите любое бесплатное приложение, например, программу для чтения книг iBooks.
При попытке скачать программу вам предложат авторизоваться существующей «учеткой» либо создать новую. Нам понадобится второй вариант. В появившемся меню вводим все те же данные – адрес-логин пароль и контрольный вопрос с ответом. А вот в поле ввода данных банковской карты выбираете none. После чего входите на айпаде в только что созданный аккаунт.
Далее, соглашаемся подключиться к описанному уже «облачному » сервису iCloud и активировать услугу «найти iPad ». С помощью данной услуги вы, авторизовавшись своей учетной записью, сможете отследить положение устройства (вот нам и пригодится геолокация), послать на него звуковой сигнал, что очень поможет в поиске.

Либо, если айпад украден. можно заблокировать его и дистанционно дать команду на уничтожение всей хранящейся на айпаде информации. Мы же потом сможем восстановить всю информацию из резервной копии iCloud – очень полезный сервис!
После покупки устройства от компании Apple необходимо его впервые запустить и произвести предварительные настройки. Многие центры по продаже IPhone, IPad, IPod touch предлагают свои услуги по произведению первоначальных настроек нового устройства, требуя за это иногда приличные деньги. Соглашаться на такие предложения ни в коем случае не надо, так как настроить устройство с нуля при первом запуске сможет любой пользователь. Как только вы активируете устройство при включении, так сразу увидите первый шаг с несколькими вариантами настроек. Инструкция от Apple и так вполне понятная, но если её недостаточно, то каждый шаг и все возможные варианты настройки айфона (это относится ко всем моделям, включая 4, 5, 5s и 6) будут разобраны более подробно далее. Отметим, что для айпада и iPod touch они будут идентичными.
Как произвести настройки нового айфона при первом запуске после покупки
- Первое, что появится на экране после загрузки устройства - приветствие Hello. Это значит, что процесс настройки начался, необходимо свайпнуть экран, проведя пальцем по экрану, справа налево.
- Теперь вам предложат подключиться к одной из доступных сетей Wi-Fi. Желательно выбрать одну, ввести пароль и выполнить сопряжение, так как для некоторых дальнейших шагов понадобится доступ к интернету. Но вы можете пропустить этот шаг, нажав кнопку «Далее».
- Следующий выбор заключается в активации службы геолокации. Если вы включите ее, то сможете пользоваться такими сервисами, как «Карты», GPS, некоторыми дополнительными функциями камеры и браузера Safari. Также, благодаря включенной геолокации, работает функция «Найти IPhone». Если вам ничего этого не нужно, можете выбрать вариант «Отключить службу геолокации». Стоит понимать, что включить эту функцию, после произведения первоначальных настроек устройства, можно будет в любой момент, перейдя в настройки устройства.
- Следующий шаг - «Настройка IPhone». В нем можно выбрать один из способов восстановления данных. Нужно это в том случаях, если устройство уже использовалось раньше, и с него снималась резервная копия, которая хранится на серверах ITunes или ICloud. Если же устройство активируется впервые, резервной копии нет, выберите вариант «Настроить как новый IPhone».
- Apple ID - универсальный аккаунт для всех официальных сервисов Apple. Он необходим для таких программ, как ICloud, ITunes, App Store, App Music и других. Если у вас уже есть учетная запись, то выберите первый вариант и введите свой уникальный логин и пароль. Если аккаунта у вас нет, выберите вариант «Создать Apple ID» и пройдите процесс регистрации. Если по каким-то причинам Apple ID вам пока что не нужен, нажмите кнопку «Пропустить этот шаг».
- Теперь желательно внимательно прочесть стандартное пользовательское соглашение и нажать кнопку «Принимаю».
- Если вы активируете IPhone 5S или устройство более современной модели, вам предложат настроить Touch ID, функцию, при помощи которой на устройство установится пароль, а снять его можно будет только прикосновением пальцем владельца. Ее работа основывается на уникальности отпечатков пальцев. Если вы не хотите активировать эту функцию, выберите вариант «Настроить позже».
- На всякий случай вам предложат обезопасить устройство четырехзначным паролем. Можете сделать это или нажать кнопку «Не добавлять пароль». Помните, что обзавестись паролем можно и после первоначальной настройки, перейдя в настройки устройства.
- Настройка подходит к концу, осталось выбрать, отправлять ли данные о случившихся ошибках и других проблемах на сервера Apple. Компания собирает эту информацию для того, чтобы в будущих обновлениях системы все исправить. Лучше согласиться, так как вам от этого хуже не станет, а компания получит подробные сведения об ошибках и постарается не допустить их в будущем.
- Готово, процесс настройки прошел успешно. Вы получите соответствующее уведомление, в котором необходимо будет нажать кнопку «Начать работу».
После окончания первоначальной настройки устройства, вы можете открыть приложение «Настройки» и изменить все параметры под себя. Первым делом, стоит синхронизировать свое устройства с серверами ITunes, учетной записью Apple ID, а также активировать функцию «Найти IPhone», чтобы в случае утери или кражи у вас были шансы его найти. Через приложение App Store вы можете закачать различные дополнительные приложения, чтобы расширить список возможностей вашего устройства.
«Воздушный» планшет Apple — один из самых желанных гаджетов 2015 года. Если вы купили или получили iPad Air или в подарок, но не знаете, с чего начать — просто прочтите эту статью. Из неё вы узнаете всё самое необходимое о ключевых настройках, приложениях, аксессуарах и кастомизации.
Вконтакте
Процесс настройки займет от 15 до 30 минут — в зависимости от того, какие из этих шагов вы сочтете нужным выполнить.
Первоначальная настройка iPad Air / iPad Air 2
Чаще всего батарея вашего iPad уже частично заряжена, так что можно смело его включать. Нажмите кнопку питания на верхней грани справа (когда iPad находится в портретном режиме, кнопка Home — внизу). Зарядите его до 100% — или прямо сейчас, или сразу после того, как планшет будет настроен.
Планшет включится и поприветствует вас надписью Hello . Проведите по экрану слева направо (это движение называется «свайп»). Далее Apple предложит вам выбрать подходящие параметры: язык, страну использования, подключение к беспроводной сети Wi-Fi для активации устройства.