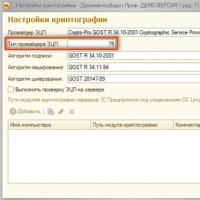Установка и подключение библиотеки ардуино. Установка библиотек в Arduino IDE Обязательные файлы в библиотеке
Разные программы 3D-моделирования используют свои способы создания объектов и форматы файлов. Когда появляется необходимость преобразовать один формат в другой, обычно, есть два варианта. Это использование DWG/DXF или 3DS.
Использование DWG/DXF
Использование 3DS
3DS другой, часто используемый, формат для передачи 3D-данных. У ArchiCAD есть дополнение, поддерживающее 3DS формат.
Из ArchiCAD в AutoCAD
Для начала попробуем 3DS. Из окна 3D-вида сохраняем проект в *.3ds формат. Для этого заходим Файл – Сохранить как , а в типе файла выбираем Файл 3DStudio .
Теперь эту 3D-модель можно будет открыть в AutoCAD с помощью команды Импорт , на вкладке Вставить . Подробней про экспорт проекта ArchiCAD в 3DStudio Max File (.3ds) (англ. archicadwiki.com).


Также можно импортировать модель из ArchiCAD в AutoCAD в формате DWG/DXF. Для этого проделываем те же самые действия, но открываем в AutoCAD такой файл, как обычный чертеж.
Из AutoCAD в ArchiCAD
ArchiCAD может открывать DWG файлы с 3D-моделью. Для дальнейшей работы над такими объектами необходимо преобразовывать их в Морф (инструмент доступен, начиная с ArchiCAD 16). При этом можно будет свободно редактировать грани, ребра и вершины.
Итак, попробуем перенести наш объект из AutoCAD в ArchiCAD. Сохраняем нашу 3D-модель в AutoCAD, как обычный DWG файл.
 Объект в AutoCAD
Объект в AutoCAD
Первый вариант – присоединяем DWG
В ArchiCAD заходим Файл – Специальные операции – Объединить и выбираем наш файл. В появившемся диалоговом щелкаем Объединить содержимое Model Space с текущим видом , а затем ставим галочку Импортировать содержимое Model Space как GDL объект .


Второй вариант – открываем как объект GDL
Выбираем Файл – Библиотеки и Объекты – Открыть объект . Находим файл DWG и открываем его. При щелчке на кнопку Настройки можно проверить настройки Транслятора DXF-DWG, которые будут использованы при импорте.

Сохраняем импортированный объект во вложенную библиотеку или пользовательскую папку. Созданный объект теперь будет доступен в библиотеке. Его можно поместить в чертеж, как любой библиотечный элемент.
Совет:
Вы можете выбрать опцию Конвертация 3D-тел и областей в объекты GDL в параметрах трансляции DWG .

Многие скетчи (программы) работают с библиотеками. Библиотека облегчает работу с определённым модулем или одним из типов модулей. Например, если Вы хотите вывести текст на LCD дисплей без подключения библиотеки, то Вам нужно передать ему несколько байт команд и данных, что займет несколько строк кода, а главное, что Вам нужно знать тип микроконтроллера под управлением которого работает LCD дисплей, назначение команд которыми он управляется, знать архитектуру его памяти, адреса и назначение регистров, для чего потребуется найти и перечитать его datasheet. В то время как при написании кода с использованием библиотеки (например LiquidCrystal_I2C.h) Вы сможете вывести текст на дисплей вызвав всего одну функцию библиотеки: lcd.print("my text");
Перед тем как начать пользоваться методами и функциями библиотеки, её нужно скачать (загрузить на Ваш компьютер), установить (разместить в нужной папке) и подключить (вставить текст "#include <файл.h>" в скетч).
Скачивание библиотеки:
Если в наших уроках, описаниях или примерах используется библиотека, то мы указываем ссылку на скачивание этой библиотеки. Все наши библиотеки находятся в zip архиве, но не спешите доставать файлы из архива, это может не понадобиться, т.к. Arduino IDE сама может распаковывать архивы и размещать библиотеки в нужных папках (см. дальше).
Если Вы скачали архив библиотеки с сайта не указывая путь для сохранения файла, то скаченный (загруженный) Вами файл скорее всего находится в папке: Этот компьютер > Загрузки.
Установка библиотеки:
После того как Вы скачали (загрузили) библиотеку на свой компьютер, её нужно установить. Установить библиотеку можно вручную или сделать это средствами Arduino IDE:
Установка библиотеки средствами Arduino IDE:
Войдите в меню: Скетч > Подключить библиотеку > Добавить.ZIP библиотеку... .

В появившемся окне нажмите на иконку «Этот компьютер » и выберите папку «Загрузки ». Если при скачивании ZIP архива с сайта, Вы указывали путь для сохранения файла, то вместо папки «Загрузки» укажите путь к файлу.

Выберите ZIP файл библиотеки, который Вы скачали. Название файла может не соответствовать названию библиотеки. После чего нажмите на кнопку «Открыть » (Open ).

На этом установка библиотеки завершена, можно приступить к её подключению в скетч.
Установка библиотеки вручную:
Распакуйте скаченный Вами ZIP архив и поместите папку (имя папки обычно совпадает с названием библиотеки) из данного архива в папку: Этот компьютер > Документы > Arduino > libraries .

Если во время копирования Arduino IDE была запущена (открыта), то нужно закрыть все окна этой программы, после чего запустить (открыть) Arduino IDE и можно приступать к подключению библиотеки в скетч.
Примечание: папка libraries есть не только по указанному выше пути, но и в папке программы Arduino IDE (где находится файл arduino.exe). Скопировав библиотеку в эту папку, она тоже установится, но Мы не рекомендуем это делать. Дело в том, что программа Arduino IDE постоянно развивается и количество её версий постоянно растёт. Если Вы захотите установить новую версию Arduino IDE, то библиотеки находящиеся в папке Этот компьютер > Документы > Arduino > libraries, будут доступны и в старой, и в новой (установленной) версии Arduino IDE, а библиотеки находящиеся в папке libraries программы Arduino IDE старой версии (которая была установлена ранее) будут доступны только в ней (пока Вы их не скопируете в новую).
Подключение библиотеки:
Для того чтобы подключить библиотеку, нужно написать всего одну строку в начале скетча: "#include <файл.h>", например:
#include
Некоторые библиотеки работают используя методы и функции других библиотек, тогда нужно подключать две библиотеки, сначала подключается та, методы и функции которой использует вторая, например:
#include
Для работы с большинством библиотек, нужно создать объект (экземпляр класса библиотеки), через который будут доступны их функции и методы, например:
LiquidCrystal_I2C lcd(0x27,20,4); // lcd это объект библиотеки LiquidCrystal_I2C // через объект обращаются к функциям и методам библиотеки
Вместо lcd можно написать любое слово или сочетание букв и цифр, это название объекта через который можно обращаться к методам и функциям библиотеки. Если Вместо lcd Вы написали myLCD, то и ко всем методам и функциям библиотеки LiquidCrystal_I2C, нужно обращаться через указанное Вами имя объекта, например: myLCD.print("my text");
Примеры из библиотек:
Большинство библиотек содержат примеры. Это небольшие скетчи (программы) которые раскрывают функционал библиотеки. Наиболее удобный способ просмотра примеров, с помощью средств Arduino IDE. Выберите пункт меню: Файл > Примеры , откроется список с названиями библиотек у которых есть примеры. Наведите курсор на название библиотеки и Вы увидите список примеров содержащихся в ней, клик на примере приведёт к появлению нового окна Arduino IDE со скетчем примера.

Альтернативный способ просмотра примеров заключается в запуске файлов скетчей из папки:
путь
> libraries
> название библиотеки
> examples
> название примера
.
Поиск библиотек:
Библиотеки можно искать самостоятельно, а можно воспользоваться функционалом Arduino IDE.
Выберите пункт меню: Скетч > Подключить библиотеку > Управлять библиотеками... .

Откроется «Менеджер библиотек », в котором можно найти интересующую Вас библиотеку введя её название в строку поиска, дополнительно можно установить пункты «Тип» и «Тема».

Нажатие на описании библиотеки приведёт к появлению вкладки «Версия » и кнопки «Установка ». После нажатия на кнопку «Установка» можно приступать к подключению библиотеки в скетч "#include <файл.h>".
Инструкция
Скопируйте на свой компьютер необходимые библиотеки для загрузки в . Библиотека понимается как папка, содержащая данные, которые используются ArchiCAD: текстуры, фоновые изображения, библиотечные элементы, данные спецификаций. Выполнить загрузку библиотеки вы можете как с локального, так и с сетевого диска, а также с FTP-сервера и веб-страниц.
К тому же, в качестве библиотеки используйте архивные проекты «Архикад», из которых программа способна считывать библиотечные элементы, которые там хранятся. В работе над проектом вы можете использовать только те библиотечные элементы, текстуры и спецификации, которые являются установленными библиотеками в данном проекте либо загружены индивидуально.
Выполните установку библиотек в ArchiCAD. Для этого перейдите в меню «Файл», выберите пункт «Менеджер библиотек». В открывшемся диалоговом окне есть четыре вкладки: «Локальная сеть», «Ftp-сайты», «История», «Веб-объекты». Перейдите в закладку «Локальная сеть», чтобы загрузить библиотеку в ArchiCAD, которая находится на локальном либо сетевом диске. В правой части окна закладки отображается список загруженных библиотек. Для установки библиотеки выберите ее в окне левой части, щелкните мышью по кнопке «Добавить».
Перейдите во вторую закладку, чтобы загрузить библиотеку с FTP-сервера. Данная закладка отличается от предыдущей элементами, которые задают параметры подключения к серверу. Загрузить библиотеку можно аналогично предыдущему шагу. Для загрузки GDL-объектов с веб-страниц перейдите в панель «Веб-объекты», добавьте их к вашим локальным библиотекам.
Для их просмотра дважды щелкните мышью по инструменты «Объекты», появится диалоговое окно «Установки объектов». В диалоге содержится браузер деталей библиотеки в верхней части окна, а также обозреватель дерева системы в левой. Выберите нужный вариант отображения.
Видео по теме
Источники:
- библиотеки для архикада
- Библиотеки объектов для ArchiCAD
В процессе установки программы Archicad 13 возможно появление определенных сложностей только в том случае, если вы используете некорректный установщик либо пытаетесь взломать защиту, что делать категорически запрещается. В случае обнаружения нелицензионной версии сразу обращайтесь к разработчикам Archicad 13.
Вам понадобится
- - компьютер;
- - доступ в интернет;
- - средство оплаты.
Инструкция
Приобретите программное обеспечение Archicad 13. В зависимости от места нахождения дистрибутива запустите файл Setup.exe из корневой папки. Внимательно ознакомьтесь с условиями лицензионного соглашения, после чего выполните установку программного обеспечения на ваш компьютер, если они вас устраивают.
Если вы скачивали дистрибутив программы с какого-либо интернет-портала, проверьте файлы на наличие вирусов. Лучше всего данное программное обеспечение загружать с официальных сайтов разработчиков или приобретать в известных интернет-магазинах.
В ходе установки программы задайте определенные параметры по вашему усмотрению, после чего подключитесь к интернету для выполнения регистрации программного продукта. Внимательно следуйте указаниям меню и перепишите код активации, чтобы в дальнейшем использовать его при переустановке и сократить время на регистрацию. В дальнейшем не предоставляйте данный код посторонним.
Виртуальное здание построено, однако это не конец проекта, а только его начало, ведь фундамент, голые стены и крыша – это подобие пещеры первобытного человека. В доме должны быть двери и окна, лестницы и мебель, отопление и освещение, водо– и газоснабжение, канализация, электросеть, сеть связи и много чего еще, носящего общее название «инфраструктура объекта».
Как быть, если таких объектов в проекте сотни? Рисовать каждое кресло или раковину? Конечно, нет. С системой ArchiCAD поставляются библиотеки готовых объектов, которые пользователь просто вставляет в нужное место, определив при необходимости их параметры: форму, размеры, ориентацию и т. д. Конечно, для этого объект должен быть спроектирован особым образом. Однако тонкости проектирования параметрических объектов нас пока не интересуют. Наша цель – научиться работать со встроенными библиотеками объектов ArchiCAD.
Работа с библиотекой стандартных элементов
Для работы с библиотекой объектов предназначен инструмент Object (Объект), кнопка активации которого расположена на палитре инструментов и имеет вид
Нажатие этой кнопки отображает на информационной палитре элементы управления параметрами этого инструмента (рис. 6.1).
Рис. 6.1. Информационная палитра инструмента Object (Объект)
открывает окно настройки параметров объекта (рис. 6.2).

Рис. 6.2. Окно работы с библиотекой объектов
Вид данного окна заметно отличается от вида рассмотренных ранее окон установки параметров других инструментов, поскольку это окно является не только контейнером для элементов управления настройкой параметров объекта, но и инструментом работы с библиотекой объектов ArchiCAD.
Отличие определяется, прежде всего, наличием в левой части окна двух областей: области, представляющей иерархическую структуру библиотеки объектов ArchiCAD, и области представления и выбора объекта.
Расположение, вид и видимость этих областей можно изменять. Во-первых, их можно убрать с экрана, нажав вертикальную кнопку, отделяющую эти области от области установки параметров объекта. Во-вторых, можно изменить относительное расположение этих областей, нажав кнопку
расположенную в левом верхнем углу окна, вызвав панель с кнопками выбора относительного расположения областей (рис. 6.3).
Рис. 6.3. Панель выбора относительного расположения областей
Три кнопки соответствуют трем вариантам расположения областей: при первом варианте эти области располагаются одна под другой, при втором – рядом друг с другом, при третьем – отображается только область представления и выбора объекта.
Над областью структуры библиотеки расположен открывающийся список, состоящий из трех способов представления этой области:
Folder View (В виде папок) – отображение в виде иерархической структуры библиотеки объектов;
Subtype View (По типам объектов) – отображение с группировкой объектов по их типам;
Find Library Parts (Найти части библиотеки) – предназначен для поиска объектов в библиотеке по наименованию искомого.
У области представления и выбора объектов свои инструменты. Открывающийся список, расположенный над этой областью, позволяет перемещаться по структуре библиотеки, а кнопки, расположенные справа от этого списка, помогают представить набор объектов в необходимом виде.
Справа от кнопки
находится кнопка Load Other Object (Загрузить другие объекты), нажатие которой открывает меню, где можно выбрать следующие способы загрузки других объектов в библиотеку:
From File Dialog Box (Из Проводника) – открывается обычное окно Проводника Windows, с помощью которого выбирается файл, содержащий новые объекты;
Open Library Manager (Открыть менеджер библиотек) – запускается специальная программа, предназначенная для управления библиотеками объектов проекта.
Правая область рассматриваемого окна предназначена для настройки параметров выбранного объекта и его просмотра. Кнопки
предназначены для прокрутки списка объектов в прямом и обратном направлениях, а ряд кнопок слева от отображения выбранного объекта позволяет управлять его видом. С их функциями можно ознакомиться самостоятельно.
Проектирование дверей
Для создания дверей нужно нажать кнопку палитры инструментов Door (Дверь)
– на информационной палитре появятся элементы управления настройкой параметров двери (рис. 6.4).
Рис. 6.4. Элементы управления настройкой параметров двери
Настройка параметров двери
Нажатие кнопки
откроет окно Door Default Settings (Настройки параметров двери по умолчанию) (рис. 6.5).
Не стоит пугаться обилия параметров. Их большое количество говорит о возможности воплотить в жизнь практически любую фантазию. Рассмотрим настройку только основных параметров дверей, с остальными пытливый читатель ознакомится самостоятельно.
Листая с помощью кнопок
список имеющихся объектов, можно выбрать вид двери. Кнопками Anchor Point (Точка привязки) выбирается способ привязки двери к стене: к центру или краю дверного проема. Справа от этих кнопок расположены следующие кнопки для выбора способа монтажа двери в стену:
– заподлицо с плоскостью стены;
– с отступом в толщу стены, без четвертей;
– с отступом в толщу стены, с четвертями.
Глубина заложения двери в стену вводится в поле, которое становится доступным при выборе одного из двух последних способов монтажа.
Кнопка Flip (Зеркально) становится доступной, если окно открыто для изменения параметров уже имеющейся в проекте двери. Использование данной кнопки изменит сторону открытия двери на противоположную.
Кнопка Empty Opening (Проем) служит для вставки в стену пустого проема.

Рис. 6.5. Окно настройки параметров двери
В правой части раздела Parameters (Параметры) расположены поля для ввода ширины и высоты двери. Открывающийся список содержит способы привязки двери к основанию стены (Sill to Wall Base) или уровню этажа (Sill to Story), причем в качестве точки привязки можно выбрать основание (Sill) или притолоку (Header) двери. При необходимости можно добавить к высоте привязки постоянную величину, поле для ввода которой расположено под полем ввода высоты точки привязки.
Левая часть раздела Parameters (Параметры) содержит в себе все параметры объекта. При необходимости можно корректировать их прямо в этом окне, но удобнее делать это в специально предназначенных окнах соответствующего раздела.
Главный раздел настройки параметров двери – Intern al Door Settings (Параметры внутренней двери). Основной элемент управления – кнопка Door Size Settings (Размеры двери), открывающая меню подразделов (рис. 6.6).

Рис. 6.6. Меню подразделов параметров внутренней двери
ВНИМАНИЕ
Заголовок раздела изменяется в зависимости от типа выбранного объекта. На пример, при выборе входной двери заголовок раздела будет Entrance Door Settings (Параметры входной двери) и т. п. То же относится и к упомянутой кнопке.
Подразделы данного меню включают в себя разнообразные настройки для определения параметров двери:
Door Size Settings (Размеры двери) – устанавливаются номинальные размеры двери для выбранного способа измерения (по дверному проему, дверной коробке, проходу или дверной панели);
General Settings (Общие настройки) – определяются ограничения на величину открытия створок, параметры обналички и порогов, вид уплотнения, параметры монтажа при установке двери с отступом в толщу стены с четвертями, а также степень подробности изображения двери на плане этажа и в объемном изображении;
Door Frame (Косяк) – обозначаются вид, положение, размеры и другие параметры дверного косяка;
Door Panel (Дверная панель) – выбирается тип панели (стеклянная, филенчатая, с остеклением и т. д.), настраиваются параметры дверной панели, включая тип и расположение дверных ручек, наличие и размеры средников и т. п.;
Elevation and opening (Возвышение и открывание) – определяются относительная ширина створок двери (для двустворчатых дверей), угол открытия, тип и цвет линий для отображения двери на плане и в трехмерном изображении;
Casing (Обналичка) – настраиваются всевозможные параметры обналички двери, включая вид, расположение и размеры элементов обналички;
Threshold and Head (Порог и притолока) – выбираются вид, размеры, материал и параметры отображения порога и притолоки;
Shutter (Створка) – выбирается вид и настраиваются параметры створок, ставней (для окон) и жалюзи;
Cavity Closure (Уплотнения) – определяются геометрические размеры, метод, параметры монтажа и способ отображения дверных уплотнений;
Custom Reveal (Параметры четвертей) – настраиваются параметры монтажа при установке двери с отступом в толщу стены с четвертями;
Masonry Arch (Арка) – выбирается тип и настраиваются параметры дверного перекрытия;
Parameters for Listing (Дополнительные параметры) – здесь расположены поля для ввода дополнительной информации, в частности, площади и периметра остекления, наименования фирмы-производителя, параметров теплопроводности, огнеустойчивости, звукоизоляции, цены и т. п., включая поля для ввода произвольных характеристик.
ПРИМЕЧАНИЕ
Состав и доступность разделов и элементов управления настройками параметров двери зависит от выбора типа двери и установки конкретных значений параметров.
Создание дверей
Создать дверь просто. После выбора инструмента Door (Дверь), настройки ее параметров и выбора места вставки программа ArchiCAD, в соответствии с типом и установленными параметрами вырезает в стене необходимый проем и вставляет туда дверь. Основное время уходит на настройку параметров, после чего спроектированный тип двери, во-первых, можно сохранить с помощью кнопки Favorits (Избранное), во-вторых, поскольку дверь является обычным объектом ArchiCAD, ее можно копировать, перемещать, размножать, то есть выполнять многие действия, предназначенные для редактирования объектов ArchiCAD. Рассмотрим пример создания входной двустворчатой двери. Для этого необходимо выполнить такую последовательность действий.
1. Активизируйте первый этаж проекта.
2. С помощью инструмента Wall (Стена) постройте стену в виде прямоугольного замкнутого контура со следующими параметрами: возвышение стены – 0, высота – 3000 и толщина – 300.
3. Активизируйте инструмент Door (Дверь), нажав соответствующую кнопку палитры инструментов.
4. Вызовите окно настройки параметров двери, нажав кнопку
5. Найдите в библиотеке дверь с именем D2 11 и щелкните на ее изображении кнопкой мыши.
6. Настройте следующие параметры раздела Preview and Positioning (Просмотр и размещение):
¦ с помощью кнопки Anchor Point (Точка привязки) установите точку привязки двери по центру двери;
¦ выберите способ привязки двери к стене с отступом в толщу стены без четвертей, используя кнопку
¦ установите глубину закладки двери, равную 70 мм.
7. Установите флажки Casing Out (Наружная обналичка) и Casing In (Внутренняя обналичка) в подразделе General Settings (Общие настройки) раздела Internal Door Settings (Параметры внутренней двери).
8. В подразделе Elevation and Opening (Возвышение и открывание) установите значение полей Angle in 3D (Угол открытия в объеме) и Angle in 2D (Угол открытия в плане) равным 45°.
9. В подразделе Door Panel (Дверная панель) настройте следующие параметры:
¦ выберите вид дверной панели Style 2;
¦ нажмите кнопку, расположенную в группе элементов управления Handle (Ручка);
¦ выберите ручку Style 4 из открывшегося списка.
10. Нажмите кнопку OK – параметры двери будут настроены.
Теперь построим дверь, выполнив следующие действия.
1. Переместите указатель мыши к середине нижней (в плане) стены так, чтобы он принял форму
2. Щелкните кнопкой мыши – в стене появится проем, а указатель мыши примет форму
3. Установите указатель мыши снаружи контура стены – этим вы укажете сторону открытия двери – наружу.
4. Определите место крепления двери, сместив указатель мыши от центра проема ближе к той стороне, где будут находиться петли.
5. Щелкните кнопкой мыши, чтобы завершить построение.
На плане объекта в стене появится условное обозначение двери (рис. 6.7, а).
Переключитесь в окно трехмерного отображения и редактирования объекта и посмотрите результат построения (рис. 6.7, б ).


Рис. 6.7. Изображение двери на плане этажа (а ) и в объеме (б )
Многие вещи ArchiCAD делает автоматически. В частности, при выполнении рассмотренного примера ширина дверной коробки автоматически была подогнана по толщине стены. Если необходимо лишить ArchiCAD «самостоятельности», то следует снять флажок Frame Thickness=Wall Thickness (Ширина дверной коробки равна толщине стены), расположенный в подразделе Door Frame (Косяк), и установить в соответствующем поле того же подраздела конкретную ширину косяка.
Проектирование окон
Для создания окон предназначена кнопка Window (Окно)
расположенная в разделе Design (Проектирование) палитры инструментов. Использование данной кнопки отображает на информационной палитре элементы управления настройками параметров окон (рис. 6.8).
Рис. 6.8. Палитра управления в режиме построения окна Настройка параметров окна
Рассмотрим параметры окон в диалоговом окне их настроек по умолчанию (рис. 6.9), открываемом кнопкой
расположенной на информационной палитре.

Рис. 6.9. Окно настройки параметров окон
Многие параметры дверей и окон совпадают по своему назначению, так как окна и двери схожи между собой. Оба объекта вставляются в стену, для чего в ней вырезается проем. Оба имеют длину и ширину, створки, могут иметь обналичку и т. д. Но есть и различия.
Раздел установки параметров дверей в рассматриваемом окне заменен разделом установок параметров окон. Название раздела настройки основных параметров, так же как и в окне настройки параметров дверей, меняется в зависимости от типа выбранного окна, изменены некоторые названия его подразделов, состав параметров и т. д. Остановимся только на тех элементах настройки, в которых произошли изменения:
General Settings (Общие настройки) – в этом подразделе настройки порога заменены настройками подоконника;
Frame and Sash (Рама и переплет) – данный подраздел введен вместо подраздела Door Frame (Косяк);
Elevation and Opening (Возвышение и открывание) – параметры открывания дверных створок заменены параметрами определения вида и способа открывания фрамуг и форточек;
Sash Options (Параметры переплета) – этот подраздел заменил собой подраздел Door Panel (Дверная панель), здесь определяется вид и устанавливаются параметры оконного переплета;
Sill, Board and Head (Отлив, подоконник и перевязка) – введен вместо подраздела Threshold and Head (Порог и притолока), здесь определяется наличие, вид и настраиваются параметры отливов и подоконников;
Custom Reveal (Параметры четвертей) – в данном подразделе можно дополнительно определить параметр Parapet Wall Inset (Глубина оконной ниши).
Еще раз напомним, что наличие и доступность в окне настроек параметров объекта конкретных разделов, подразделов, элементов управления, а также их наименований зависят от типа выбранного объекта и установок его параметров.
Создание окон
Чтобы создать окно, необходимо выполнить приведенную ниже последовательность действий.
1. Активизировать этаж с построенным в предыдущем примере контуром стены.
2. Нажать кнопку
палитры инструментов.
3. Открыть окно настройки параметров окна, нажав кнопку
4. Найти в библиотеке окно с именем W2 Casement HDiv И и щелкнуть на его изображении кнопкой мыши.
5. В разделе Preview and Positioning (Просмотр и размещение) настроить следующие параметры:
¦ используя кнопку Anchor Point (Точка привязки), установить привязку окна по центру;
¦ выбрать способ привязки окна к стене с отступом в толщу стены, без четвертей, используя кнопку
¦ установить глубину закладки окна в стену равной 120 мм.
6. Установить флажки Casing Out (Наружная обналичка), Casing In (Внутренняя обналичка) и Sill In (Внутренний отлив) в подразделе General Settings (Общие настройки) раздела Casement Window Settings (Установки параметров окна). Остальные флажки нужно снять.
7. Нажать кнопку OК, чтобы завершить настройку параметров окна.
8. Щелкнуть кнопкой мыши на плане стены – в стене появится проем, а указатель мыши примет форму
9. Указать сторону открытия окна – наружу, переместив указатель мыши вне контура стены.
10. Щелкнуть кнопкой мыши, чтобы завершить построение.
Процесс построения окна ничем не отличается от процесса построения двери. На плане объекта в стене появится условное обозначение окна. Следует переключиться в окно трехмерного отображения и редактирования объекта и посмотреть результат построения (рис. 6.10).
Перейдите в режим редактирования объекта, выбрав построенное окно, и, изменяя его настройки, уточните параметры окна, если это необходимо.
В ArchiCAD имеются еще два объекта, связанные с окнами, – угловые окна и световые люки. Кнопка активизации инструмента построения угловых окон Corner Window (Угловое окно)
по умолчанию отсутствует на палитре инструментов. Вызвать ее можно командой главного меню ArchiCAD Design > Design Tools > Corner-Window (Проектирование > Инструменты проектирования > Угловое окно).
Угловое окно при его создании привязывается к ближайшему от указанной точки вставки углу стены. Кроме места вставки и внешнего вида, это окно ничем не отличается от обычных, поэтому подробно рассматривать его нет смысла.
Инструмент построения световых люков вызывается кнопкой Skylight (Световой люк)
расположенной на палитре инструментов.
Основные параметры световых люков – размеры конструкционных элементов рамы люка, количество световых проемов и их форма, которая может быть плоской, прямоугольной, призматической, круглой и т. п.

Рис. 6.10. Результат построения окна
В том же разделе библиотеки, что и световые люки, находятся мансардные окна, настройки основных параметров которых, определяющие внешний вид этих объектов, расположены в разделе Parameters (Параметры).
Проектирование лестниц
Один из самых интересных объектов библиотеки ArchiCAD – лестницы. Инструмент построения лестниц активизируется нажатием кнопки Stair (Лестница)
расположенной на палитре инструментов. При этом на информационной палитре открываются элементы управления настройками параметров лестниц (рис. 6.11).
Рис. 6.11. Элементы управления настройкой параметров лестниц
Настройка параметров лестниц
Окно Stair Default Settings (Настройки параметров лестниц по умолчанию) (рис. 6.12) открывается нажатием кнопки

Рис. 6.12. Окно настройки параметров лестниц
В разделе Preview and Positioning (Просмотр и расположение) расположены следующие параметры:
Кнопки перемещения по разделу лестниц библиотеки объектов ArchiCAD в прямом
и обратном
направлениях;
Окно предварительного просмотра лестниц;
Кнопки определения способа представления лестниц в окне предварительного просмотра;
выбора действия над текущим объектом;
Поля для ввода возвышения основания лестницы относительно уро в ня текущего этажа и нулевого уровня проекта (альтернативного уровня);
Открывающийся список выбора видимости лестницы на этажах проекта.
В разделе Parameters (Параметры) расположены основные параметры лестниц. В правой части раздела расположены четыре поля для ввода следующих параметров:
Длины заложения лестницы;
Ширины лестничного марша;
Высоты подъема лестницы;
Угла поворота лестницы.
Последний параметр определяет угол поворота лестницы в плане относительно принятой системы координат.
Доступность этих параметров определяется типом лестницы, поскольку при выборе, например, винтовой лестницы нет смысла говорить о длине ее заложения, ширина лестничного марша может быть непостоянной и т. д.
Основные параметры лестницы находятся в списке левой части раздела Parameters (Параметры) и расположены в следующих подразделах:
Tread and Riser Sizes (Размеры ступеней) – определяются такие параметры лестницы, как количество ступеней на маршах, геометрические размеры элементов ступени, материал ступеней;
Stair and Landing Slab (Лестница и площадка) – устанавливаются параметры лестничной площадки;
Rail (Ограждения) – из открывающегося списка выбирается наличие и размещение лестничного ограждения: None (Отсутствует), Right (Справа), Left (Слева) и Both (C обеих сторон) (при наличии ограждения в списке параметров появляются дополнительные элементы для настройки параметров лестничных ограждений).
В остальных подразделах можно посмотреть и установить такие параметры, как способы отображения и видимость лестниц на разных видах и в разных масштабах, материалы конструкционных элементов лестниц для отображения в проекте и составления смет.
В разделе 2D Symbols, Arrowhead, Batten, Flight and Railing Types (Типы условных обозначений, размерных элементов, отделки, лестничных маршей и ограждений), который появляется в окне при выборе стандартной лестницы, настраиваются дополнительные параметры. Нажатие верхней кнопки
этого раздела открывает список выбора настраиваемых параметров для отображения лестницы на плане этажа (рис. 6.13).

Рис. 6.13. Список выбора настраиваемых параметров отображения
Типы выбранного параметра отображаются в окне, расположенном в нижней части раздела, необходимый тип выбирается с помощью мыши.
Для параметра 2D Symbol Types (Типы условных обозначений) список отображаемых типов зависит от выбора уровня детализации условного обозначения в зависимости от масштаба чертежа. Сделать выбор можно, нажав нижнюю кнопку
Остальные разделы данного окна уже рассматривались во время работы с предыдущими объектами.
Создание и редактирование лестниц
Чтобы вставить в план лестницу, нужно выполнить следующие действия.
1. Нажать кнопку
палитры инструментов.
2. Открыть окно настройки параметров лестниц, нажав кнопку
3. Выбрать необходимый тип лестницы из библиотеки объектов и настроить ее параметры.
4. Закрыть окно настройки параметров лестниц, нажав кнопку ОК.
5. Переместить указатель мыши к точке вставки лестницы и щелкнуть кнопкой мыши, чтобы завершить построение лестницы.
Если выделить вставленную лестницу, то на ней, как и на всех других объектах, появятся характеристические точки, с помощью которых можно редактировать ее геометрические размеры. Кроме черных точек на плане лестницы можно увидеть и розовые ромбики. С помощью этих элементов управления можно менять длину заложения, ширину и длину маршей лестницы, угол их подъема и т. д.
Источники света – такие же объекты библиотеки ArchiCAD, как и рассмотренные выше, однако к ним невозможно получить доступ, используя инструмент Object (Объект). Дело в том что основное отличие источников света от других объектов – это возможность излучения света раз личной интенсивности. Поэтому при помещении источников света в проектируемый объект его интерьер изменяется не только за счет наличия или отсутствия источника света как такового, но и за счет изменения внешнего вида других объектов, находящихся в зоне действия света. В связи с этим для работы с источниками света имеется отдельный инструмент, который можно вызвать командой меню Design > Design Tools > Lamp (Проектирование > Инструменты проектирования > Источник света). При необходимости можно добавить кнопку активации этого инструмента
на палитру инструментов. В результате на информационной палитре появятся элементы управления настройкой параметров источников света (рис. 6.14).
Нажатие кнопки
открывает окно Lamp Default Settings (Настройки источников света по умолчанию) (рис. 6.15).
Рис. 6.14. Элементы управления настройкой параметров источников света
Основное отличие этого окна от окон других объектов – наличие в разделе Parameters (Параметры) ползункового регулятора Light Intensity (Интенсивность излучения). С помощью ползунка или путем ввода значения в расположенное справа от регулятора поле можно изменять яркость источника света. Двойной щелчок кнопкой мыши на поле Color (Цвет) вызовет палитру выбора цвета излучения, а нажатие кнопки
позволит включать или отключать источник света.
Используйте эти возможности для определения условий внутреннего и наружного освещения. Включением, отключением, регулированием яркости и изменением место расположения источников света можно добиться наиболее эффектного и эффективного освещения проектируемого объекта в различных режимах его эксплуатации.
В разделе Parameters (Параметры) добавлен специфичный для источников освещения подраздел Light Settings (Настройки источников света). Здесь можно установить внутренние и внешние углы и радиусы рассеивания светового конуса, определить видимость светового конуса при создании фотореалистичного изображения проектируемого объекта и определить многие другие параметры источника света в зависимости от его типа. При выборе светильников в окне появляется раз дел Lamp Settings (Настройки светильника) (рис. 6.15), в котором для изменения вышеуказанных параметров, в том числе конструкционных, используется простой и понятный интерфейс.
ПРИМЕЧАНИЕ
Не путайте понятия источника света и светильника! Под светильником обычно понимается какое-то физическое тело, излучающее свет, а в ArchiCAD имеются объекты, излучающие свет, но не имеющие тел. В библиотеке источников света можно найти такие объекты, как General Light 11 (Общее освещение), Light Cone Up 11 (Свет, восходящий снизу), Light Cone Down 11 (Свет, падающий сверху) или Spot Light 11 (Световое пятно). Эти объекты помогают создать дополнительные эффекты освещения, которые встречаются в реальном мире, когда мы видим свет, создаваемый источником, находящимся вне поля нашего зрения.

Рис. 6.15. Параметры настройки источников света
Кроме того, несколько десятков типов собственно светильников, от настольных ламп до уличных фонарей, – помогут на первых порах осветить интерьер и место расположения проектируемого здания.
В этой главе была рассмотрена библиотека объектов ArchiCAD, ее структура и принципы работы с ней, изучены способы настройки параметров объектов и их вставки в проект. Теперь можно самостоятельно проектировать двери и окна, настраивать их параметры, определять их вид и положение в пространстве.
В главе представлены также процессы настройки параметров и создания лестниц и источников освещения, указано расположение в стандартной библиотеке ArchiCAD большей части объектов, которые необходимо использовать для создания полной инфраструктуры проектируемого здания.
Работа с библиотекой стандартных элементов
Для вставки в проект объекта из библиотеки существует инструмент Object (Объект)
кнопка активизации которого расположена в разделе Design (Проектирование) палитры инструментов. При щелчке на этой кнопке на информационной палитре появляются настройки данного инструмента (рис. 5.1).
Рис. 5.1. Элементы управления инструментом Object (Объект)
Щелкните на кнопке Settings Dialog (Окно настроек)
для вызова диалогового окна работы с библиотекой объектов (рис. 5.2).

Рис. 5.2. Окно работы с библиотекой объектов и настройки параметров объектов по умолчанию
Это окно заметно отличается от знакомых вам окон для установки параметров других инструментов, поскольку является не только «контейнером» для элементов управления настройкой параметров объекта, но и инструментом работы с библиотекой объектов ArchiCAD.
В левой части окна есть два списка: один содержит иерархическую структуру библиотеки объектов ArchiCAD, а второй позволяет выбрать объект. Расположение, вид и видимость этих списков можно изменять. Во-первых, щелкнув на вертикальной кнопке, отделяющей эти два списка от областей параметров выбранного объекта, можно оставить на экране только правую часть окна.
Это удобно, когда вы уже выбрали объект и хотите тщательно настроить его параметры, не отвлекаясь на посторонние изображения. Во-вторых, щелчком на кнопке
расположенной в левом верхнем углу окна, можно изменить относительное расположение этих списков (рис. 5.3).
![]()
Рис. 5.3. Выбор относительного расположения областей
Примечание
Вид кнопки может меняться в зависимости от текущего расположения областей структуры библиотеки и выбора объекта.
При первом способе отображения эти области располагаются одна под другой, при втором – рядом друг с другом, при третьем показывается только область представления и выбора объекта.
Вид списка структуры библиотеки элементов можно изменить, выбрав из раскрывающегося списка, расположенного над этим списком, один из способов:
Folder View (В виде папок) – в виде иерархической структуры библиотеки объектов;
Subtype View (По типам объектов) – с группировкой объектов по их типам.
Примечание
Не путайте способы отображения структуры библиотеки объектов с расположением объектов на диске. Для операционной системы рассматриваемая библиотека представляет собой один файл (ArchiCAD Library 11.lcf), а в структурированном виде библиотека отображается средствами просмотра ArchiCAD.
Третий пункт списка Find Library Parts (Найти части библиотеки) предназначен для поиска объектов в библиотеке и может пригодиться, если вы знаете полное название или хотя бы его часть тех объектов или папок, которые вы ищете.
Точно так же можно изменить вид списка представления и выбора объектов. C помощью раскрывающегося списка, расположенного над этим списком, вы можете перемещаться по структуре библиотеки, а кнопки выбора масштаба изображения, расположенные справа от списка, помогут вам представить набор объектов в необходимом виде.
Справа от кнопки
расположена кнопка Load Other Objects (Загрузить другие объекты). С ее помощью вы можете дополнить библиотеку новыми объектами.
При щелчке на этой кнопке открывается меню, из которого можно выбрать способы загрузки объектов:
From File Dialog Box (Из окна открытия) – открывается стандартное окно открытия файла Windows, с помощью которого выбирается файл, содержащий новые объекты;
Open Library Manager (Открыть менеджер библиотек) – в этом случае запускается специальная программа, которая предназначена для управления библиотеками объектов вашего проекта;
http://www.graphisoft.com/gdlobjects – ссылка на раздел сайта компании Graphisoft (разработчика ArchiCAD), содержащий описание технологии GDL, информацию о разнообразных приемах и инструментах для разработки и обмена GDL-объектами с программами других разработчиков, демонстрационные примеры и т. п.
Совет
«Попутешествуйте» по библиотеке стандартных объектов ArchiCAD, чтобы приобрести навыки работы с ней, составить впечатление о ее возможностях и получить представление о том, где что находится.
Правая часть диалогового окна установки параметров объекта по умолчанию предназначена для настройки параметров выбранного объекта.
Мы рассмотрим только основные параметры области Preview and Positioning (Просмотр и расположение), общие для всех объектов. Дело в том, что конкретное содержимое областей зависит от выбранного объекта, а разнообразие объектов настолько велико и они могут настолько сильно различаться по своим свойствам, что обзор всех возможных параметров просто невозможен в пределах одной главы. Затруднительно даже предсказать объем книги, необходимый для описания свойств всех объектов библиотеки.
Кроме того, многие параметры, в основном касающиеся способов отображения объектов на планах и видах, вам знакомы по уже рассмотренным объектам, поэтому рассмотрим только новые для вас элементы управления.
предназначены для пролистывания списка объектов в прямом и обратном направлениях.
В правой части этой области находится окно предварительного просмотра текущего объекта. Слева от окна расположен вертикальный ряд кнопок. Их вид тоже может быть разным в зависимости от свойств выбранного объекта, но назначение для большинства объектов одинаково:
– отображение вида объекта в плане (сверху);
– показ вида объекта спереди с удалением невидимых линий;
– отображение объекта в аксонометрической проекции с удалением невидимых линий;
– показ объекта в объемном изображении с удалением невидимых линий;
– отображение объекта в реальном изображении с учетом фактуры материала и условий освещения;
– показ произвольно определенного изображения объекта или вывод дополнительной информации об объекте.
Если выбрать один из первых четырех способов просмотра объекта, то при подведении указателя мыши к окну предварительного просмотра вид указателя изменится. Если указатель расположен в левой части окна, то он принимает вид
если в правой, то
Это признак того, что активизирован режим вращения объекта. Последующие щелчки кнопкой мыши в области окна будут приводить к повороту изображения объекта на определенный угол по часовой или против часовой стрелки соответственно.
Внимание!
Повороты объекта действуют не только в окне просмотра, но и в окне проекта, то есть объект будет вставлен в выбранное место именно с тем углом поворота, который он имел в окне просмотра.
Обратите особое внимание на показ вида объекта в плане. При этом способе просмотра можно увидеть и изменить точку вставки объекта, которая помечена квадратиком. Щелчок кнопкой мыши на одной из характеристических точек объекта, помеченных косым крестиком, сделает ее точкой вставки.
Рассмотрев основные принципы работы с библиотекой объектов ArchiCAD, перейдем к непосредственной работе с основными объектами, входящими в эту библиотеку.
Из книги Свободные программы и системы в школе автора Отставнов Максим1.12 Перечень стандартных команд ОС КомандаПримечания ОпределениеaliasМП Определить или вывести синонимыarСР или РАСШ Создать или изменить библиотечные архивыasaПФ Перевести символы управления кареткойatМП Исполнить команды в указанное времяawk Сканировать и обработать
Из книги Компьютер на 100. Начинаем с Windows Vista автора Зозуля ЮрийРабота с библиотекой Библиотека – это коллекция всех имеющихся на компьютере аудио– и видеофайлов. Для создания библиотеки используются средства индексированного поиска, с помощью которых формируется специальная база данных с основными сведениями о файлах
Из книги ArchiCAD 11 автора Днепров Александр ГРабота с библиотекой стандартных элементов Для вставки в проект объекта из библиотеки существует инструмент Object (Объект) кнопка активизации которого расположена в разделе Design (Проектирование) палитры инструментов. При щелчке на этой кнопке на информационной палитре
Из книги ArchiCAD. Начали! автора Орлов Андрей АлександровичГлава 6 Работа с библиотекой объектов Виртуальное здание построено, однако это не конец проекта, а только его начало, ведь фундамент, голые стены и крыша – это подобие пещеры первобытного человека. В доме должны быть двери и окна, лестницы и мебель, отопление и освещение,
Из книги Word 2007.Популярный самоучитель автора Краинский ИИспользование стандартных стилей Стили представляют собой набор атрибутов форматирования, то есть могут включать гарнитуру, начертание и размер шрифта, выравнивание и др. К выделенному фрагменту текста все атрибуты форматирования стиля применяются одновременно. В
Из книги Microsoft Windows SharePoint Services 3.0. Русская версия. Главы 9-16 автора Лондер ОльгаСопоставление типа содержимого с библиотекой форм Создав тип содержимого, можно сопоставить (связать) его с библиотекой форм. Если библиотека форм сопоставлена типу содержимого, это значит, что библиотека форм содержит элементы этого типа содержимого, а команда Создать
Из книги Эффективное использование C++. 55 верных способов улучшить структуру и код ваших программ автора Мейерс СкоттПравило 54: Ознакомьтесь со стандартной библиотекой, включая TR1 Стандарт C++ (документ, описывающий язык и его библиотеку) был ратифицирован в 1998 году. В 2003 году были внесены небольшие изменения, исправляющие ошибки. Комитет по стандартизации, однако, продолжает работать, и
Из книги Системное программирование в среде Windows автора Харт Джонсон МСопоставление с UNIX и библиотекой С По ходу изложения материала мы сопоставляем стилевые и функциональные особенности средств Windows и аналогичных им средств, входящих в UNIX (Linux) и стандартную библиотеку ANSI С. Как уже отмечалось, в приложении Б приведены таблицы, содержащие
Из книги VBA для чайников автора Каммингс СтивРабота со свойствами форм и элементов управления Формы и элементы управления VBA являются объектами, а поэтому имеют свойства, задающие вид и поведение форм и элементов управления на экране. Эти свойства, как и свойства любых других объектов в программе, можно проверить и
Из книги Мошенничество в Интернете. Методы удаленного выманивания денег, и как не стать жертвой злоумышленников автора Гладкий Алексей Анатольевич Из книги КОМПАС-3D для студентов и школьников. Черчение, информатика, геометрия автора Большаков ВладимирДобавление новых элементов в панель элементов управления Чтобы получить возможность использовать элемент управления ActiveX, выполните следующее.1. Установите программное обеспечение элемента управления на жесткий диск.Мне кажется, это имеет смысл.2. Зарегистрируйте
Из книги Недокументированные и малоизвестные возможности Windows XP автора Клименко Роман АлександровичИзбегай стандартных паролей! Многие пользователи часто совершают одну и ту же ошибку, пользуясь стандартными, шаблонными паролями. Один из самых характерных примеров – когда пароль совпадает с логином. Подобрать такой пароль элементарно, а дальше злоумышленник будет
Из книги iOS. Приемы программирования автора Нахавандипур Вандад1.5.1. Работа с конструкторской библиотекой Для вызова библиотеки из меню Сервис надо выбрать команду Подключить библиотеку (рис. 1.8). Для подключения Конструкторской библиотеки выбираем в диалоговом окне файл constr.rtw (рис. 1.9). Для обращения к библиотеке используем
Из книги Как приручить компьютер за несколько часов автора Ремнева ИринаКонфигурация стандартных консолей Консоль - это специальный файл для работы с консолью управления Microsoft (программа mmc.exe, о которой будет рассказано в главе 3 книги), имеющий расширение MSС и содержащий одну или несколько оснасток. Кроме пользовательских консолей, которые
Из книги автораХранение элементов в коллекциях и получение элементов из коллекций Коллекции - это такие объекты, в экземплярах которых могут храниться другие объекты. Одна из самых распространенных разновидностей коллекций - это массив, который инстанцирует NSArray или NSMutableArray. В
Из книги автораРабота с библиотекой мультимедиа Давайте нажмем на кнопку Библиотека мультимедиа на панели задач. Когда вы впервые нажимаете на эту кнопку, программа любезно предлагает вам свои услуги по поиску и сбору всех мультимедийных файлов на вашем компьютере. Если вы сейчас