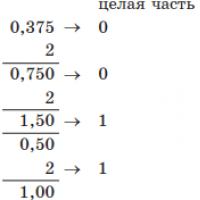Регистрация Apple ID. Без кредитной карты
Чтобы что-либо скачать с iTunes, требуется сначала создать учетную запись, и при регистрации требуют указание номера кредитной карты. Это очень затрудняет пользование программой, если у пользователя кредитной карты просто нет или же пользователь просто хочет скачивать только бесплатные приложения. Поэтому у многих и возникает проблема как зарегистрироваться в iTunes без кредитной карты. Статья написана на примере последней на данный момент версии iTunes 12.0.1. Чтобы обновить программу, нужно скачать iTunes у нас по ссылке и установить поверх старой версии.
Внимание: Выполняйте все пункты СТРОГО И ПОЭТАПНО по указанной инструкции и будем Вам счастье.
Подробное руководство:
- Запустите iTunes и кликните по кнопке “iTunes Store” .
- Кликните на раздел “Музыка” и выберите раздел “App Store”
.

- Теперь кликните по любому БЕСПЛАТНОМУ
приложению или игре (без цены), как указано на картинке.

- Теперь нажмите на кнопку “Загрузить”
.

- В появившемся окне жмите по кнопке “Создать Apple ID”
.

- Нажмите на “Продолжить”
.

- Поставьте галочку “Я ознакомился с данными…”
и жмите по кнопке “Принять”
.

- Теперь указываем сведения
об Apple ID. Пройдемся отдельно по каждому пункту:

- Теперь в разделе “Способы оплаты” жмите по кнопке “Нет”
.

- Здесь же в разделе “Адрес выставления счета” укажите свои данные
(можно ненастоящие) как показано на примере. В пункте код города указываете телефонный код вашего города.

- После всего нажмите на “Создать Apple ID”
.

- Теперь зайдите в почту
, которую указали. Откройте письмо от Apple и нажмите по кнопке “Подтвердить сейчас”
.

- Вас перекинет на сайт Apple, где в поле “Apple ID” введите E-mail
адрес и укажите придуманный Вами ранее пароль
. После ввода жмите на “Подтвердить адрес”
.

- Если все указали правильно, появится сообщение с подтверждением E-mail адреса. Теперь кликните на “Вернуться в магазин”
.

- Теперь в самом iTunes кликните на кнопку “OK”
, где появилось сообщение об отправке письма с подтверждением.

Всё! Поздравляем с регистрацией в iTunes! Если кликните на кнопку учетной записи (слева от поиска), то увидите, что зашли в программу под свой зарегистрированный аккаунт .
Apple ID — это учетная запись, которая дает вам доступ ко всем сервисам компании Apple (App Store, iTunes Store, iCloud). С ее помощью Вы получаете возможность использовать все преимущества операционных систем: iOS, macOS и tvOS. Не имея аккаунта Apple ID взаимодействие с iPhone, iPad, Mac или Apple TV будет не полноценно, так как Вы не сможете:
- устанавливать/обновлять приложения и игры из App Store для iOS и macOS;
- синхронизироваться с облачным хранилищем iCloud;
- настроить функцию Найти iPhone/iPad в случае утери или кражи;
- использовать стриминговый музыкальный сервис Apple Music;
- покупать музыку и видео в iTunes Store.
Плюс ко всему Apple ID нужен при обращении в техподдержку Apple или их фирменный магазин Apple Store.
Регистрация Apple ID не является сложной и не требует от вас особых знаний и умений, все очень просто. В данной статье мы рассмотрим 2 способа регистрации аккаунта Apple ID без привязки к кредитной карте:
Способ №1
Создание учетной записи Apple ID на компьютере Mac или PC
Для регистрации Apple ID на компьютере, нам понадобится программа iTunes, если Вы используете компьютер с macOS (OS X) — MacBook Air, MacBook Pro или iMac, она уже установлена. Для компьютеров с операционной системой Windows вам нужно самостоятельно скачать ее и установить.
Но есть одна важная особенность — создать учетную запись сегодня уже возможно, увы, не на всех версиях iTunes. Начиная с версии 12.7, в программе больше нет магазина приложений App Store и поэтому, перед тем как приступить, Вы должны проверить установленную у вас версию:
- для macOS — в строке меню нажмите «iTunes» → «О программе iTunes»
- для Windows — выберите «Справка» → «О программе iTunes»
Если у вас установлен iTunes 12.7 или выше, есть несколько решений:
- Удалить данную версию программы (прочесть об этом можно в следующем материале) и установить версию iTunes 12.6.5 (ссылка на скачивание: macOS , Windows 32-bit и Windows 64-bit)
- Зарегистрировать Apple ID на iPhone или iPad
Регистрация Apple ID в iTunes
Шаг 1 Запускаем программу iTunes

Шаг 2 Переходим в раздел Программы, выбрав его в выпадающем списке, который находится в левом углу панели возле стрелок навигации

Шаг 3 В этой же панели (верхняя часть окна) кликаем по App Store , далее находим в магазине любое бесплатное приложение и нажимаем кнопку Загрузить

Шаг 4 В появившемся окне нажимаем кнопку Создать новый Apple ID

Шаг 5 Вводим свой действующий адрес электронной почты (email), который будет нашим Apple ID, придумываем пароль и указываем его в соответствующих полях
Требования к паролю:
- не менее 8 символов;
- обязательно хотя бы одна заглавная буква и одна цифра;
- нельзя использовать несколько одинаковых символов подряд (111, aaa);
- пароль не должен совпадать с названием учетной записи Apple ID;
- он не должен быть легким (qwerty, password, 1234567890).
После заполнения полей E-mail и пароль, выбираем страну для которой хотите создать Apple ID и устанавливаем галочку в пункте «Положения и условия», для перехода к следующему шагу требуется нажать кнопку Продолжить

Шаг 6 Теперь указываем свои личные данные: имя, фамилия и дата рождения. Среди доступных вопросов выберите которые подходят для вас и дайте на них ответы, лучше запишите их где-то, чтобы не забыть. Подтвердите введенную информацию нажав кнопку Продолжить
Внимание! Важным условием регистрации является обязательное использование секретных вопросов и ответов на них, они нужны для подтверждения, что Apple ID принадлежит именно вам. Например, если Вы забудете пароль от Apple ID или захотите сменить какую-то информацию в своей учетной записи. Поэтому отнеситесь к этому очень серьезно!

Шаг 7 Выбираем «Способ оплаты» — НЕТ , в дальнейшем всегда можно будет привязать карту оплаты к Apple ID
Указываем домашний адрес и телефон. Если Вы регистрируетесь не в украинском App Store, а например, в российском, американском или другом, то вам нужно обязательно указывать адрес и индекс той страны, в которой регистрируетесь: для России - российский, для Америки - американский и т.д! Адрес можно указывать абсолютно любой, Apple это не проверяет
Шаг 8 На указанный в качестве имени Apple ID E-mail придет письмо с подтверждением регистрации, в котором будет указан код проверки, укажите его и нажмите Подтвердить


Вот и все! Теперь можно заходить под своей учетной записью Apple ID в iTunes.
Способ №2
Создание учетной записи Apple ID на iPhone и iPad
Регистрация данным методом производится непосредственно в самой операционной системе iOS на iPhone или iPad в приложении App Store.
Шаг 1 Открываем приложение App Store и для устройств с iOS 10 и ниже , в меню снизу выбираем Топ-чарты . Переходим на вкладку Бесплатно , где выбираем себе по душе приложение и нажимаем на кнопку ЗАГРУЗИТЬ, а потом УСТАНОВИТЬ. Именно только так мы сможем зарегистрировать Apple ID без банковской карты

Для устройств с iOS 11 и выше , на странице Сегодня найдите любое бесплатное приложение и нажмите кнопку Загрузить или Получить

Шаг 2 Появится окно для входа, где выбираем Создать Apple ID

Шаг 3 Заполняем поле e-mail, который будет использоваться как имя Apple ID и придумываем пароль. Требования по созданию пароля Вы можете прочитать немного выше. Выбираем страну для которой хотим создать учетную запись и нажимаем кнопку Далее, не забываем при этом установить переключатель в положение на пункте «Принять положения и условия»

Шаг 4 Также как и при создании Apple ID на компьютере: указываем ФИО, дату рождения и заполняем поля касательно вопросов безопасности (выбираем контрольные вопросы и отвечаем на них). При заполнении всех обязательных полей нажимаем Далее

Шаг 5 В сведениях об оплате указываем НЕТ , ведь мы хотим создать Apple ID без кредитной карты. Указываем домашний адрес и телефон, жмем кнопку Далее

Шаг 6 Теперь осталось только подтвердить нашу учетную запись, после чего регистрация Apple ID будет завершена. Проверяем наш почтовый ящик и из письма, которое нам прислала Apple, указываем код проверки в соответствующем поле. Для завершения нажимаем Подтвердить

Примите поздравления! Теперь Вы имеете собственный Apple ID, который можно использовать в AppStore, iTunes и других сервисах компании Apple.
Как видите регистрация является совершенно простой и Вы можете выбрать наиболее понравившийся для вас способ.
Apple ID
– это учетная запись пользователя, которая предоставляет доступ ко всем сервисам и приложениям для вашего или . Поэтому, использование любого яблочного устройства начинается именно с создания Apple ID. Так как на App Store большинство программ и игр платные, при регистрации учетной записи, Apple просит привязать к вашему аккаунту платежную карту для возможности совершения покупок. Но что делать, если карты нет или вы просто не желаете заполнять эти поля?
Наша инструкция поможет пропустить этот шаг и создать свою учетку без указания платежных реквизитов.
- Запускаем приложение App Store на своем девайсе и переходим в раздел «Лучшие бесплатные приложения». Важно помнить, что приложения должны быть именно бесплатными, иначе ничего не получится.
- Выбираем любое, понравившееся Вам приложение и нажимаем «Загрузить».
- Далее появится окно, в котором необходимо выбрать пункт «Создать Apple ID» и приступаем к регистрации.
- На первом этапе выбираем страну нашего обитания и переходим к следующему шагу.
- Читаем пользовательское соглашение и нажимаем "Принять".
- Вводим свой адрес электронной почты, который в дальнейшем будет выступать в качестве Вашего Apple ID и придумываем себе пароль минимум из 8-ми символов. Пароль может состоять из заглавных или прописных латинских букв и цифр, не должен содержать пробелов. Жмем «Далее» и переходим к настройке безопасности.
- Из списка предложенных вопросов выбираем наиболее подходящие и, в соответствующие поля вписываем ответы на них. Это делается для того, чтобы в случае взлома Вашего аккаунта или потери пароля можно было восстановить доступ к нему, ответив на эти самые вопросы. Поэтому желательно выбирать вопросы, на которые Вы наверняка не забудете ответ.
- При указании возраста ни в коем случае не ошибитесь. Пользователи, не достигшие 18 лет, будут иметь определенные ограничения, а младше 13 лет вообще лишаются права на создание учетной записи.
- И наконец, мы перешли к сведениям об оплате. Благодаря тому, что в самом начале мы выбрали бесплатные приложения, у нас появился такой пункт, как «Нет», который мы и выбираем. Выбрав любое платное приложение, этого варианта не было бы.
- Далее заполняем данные о себе: имя, фамилию, адрес и так далее.
- После нажатия на кнопку «Далее» ждем письмо на свою электронную почту с дальнейшими указаниями. Если письмо не пришло, проверьте папку «СПАМ». Открываем письмо, нажимаем «Подтвердить сейчас» и указываем наш Apple ID и пароль.
Вот, собственно, и все. Теперь у Вас есть полный доступ ко всем сервисам и приложениям, правда только бесплатным. Еще можно создать Apple ID используя iTunes. В программе переходим по пути: «App Store» ? «Быстрые ссылки» ? «Лучшие бесплатные приложения», выбираем любое приложение и нажимаем «Загрузить». Остальной процесс регистрации ничем не отличается от предыдущего способа, поэтому просто следуйте инструкциям выше и все у Вас получится.
Купили свой первый iPhone, iPad или Mac? Тогда первое, что нужно сделать - создать Apple ID. О том, как это сделать и зачем он нужен я сейчас и расскажу.
Создавать Apple ID я будут на примере iPhone 8 c iOS 12, а затем MacBook под управлением macOS Mojave.
Что такое Apple ID и зачем он нужен
Итак, Apple ID - это единая учётная запись для всех ваших устройств Apple. Создать Apple ID желательно с первого же дня покупки, так как это откроет доступ ко всем онлайн-сервисам компании.
С Apple ID вы сможете:
- устанавливать приложения из App Store;
- пользоваться сервисами для общения iMessage и FaceTime;
- пользоваться Apple Music;
- синхронизировать данные ;
- загружать музыку и фильмы из iTunes Store;
- найти свой iPhone, iPad или Mac в случае утери или кражи.
Как бесплатно создать Apple ID на iPhone или iPad
На финальных этапах регистрации Apple ID вас попросят указать реквизиты банковской карты. Такая карта есть не у всех, но без нее регистрации не завершить.
Чтобы создать Apple ID без карты нужно начать регистрацию с загрузки любого бесплатного приложения. Сделать это можно так:
- Запустите приложение App Store на iPhone;
- Перейдите в раздел «Игры» из нижней панели;
- Найдете любую бесплатную игру. Возле платных игр всегда есть цена, а возле бесплатных – кнопка «Загрузить»;
- Нажмите кнопку «Загрузить »;
- В появившемся окне авторизации нажмите «Создать Apple ID».
 Обязательно начните создание Apple ID с загрузки бесплатного приложения
Обязательно начните создание Apple ID с загрузки бесплатного приложения - Далее вас попросят указать ваш электронный адрес и пароль. После регистрации этот электронный адрес и станет вашим Apple ID;
- Кроме почты заполните все, что хочет от вас Apple;
 Заполните все поля, которые требует Apple
Заполните все поля, которые требует Apple - На последнем этапе вас попросят ввести «Способ оплаты». Здесь вам нужно выбрать заветное «Нет» . Именно этой опции и не было при обычной регистрации.
- После этого вам останется лишь подтвердить номер телефона и электронный адрес.
 В качестве способа оплаты выберете «Нет». Затем останется лишь подтвердить вашу почту и номер телефона
В качестве способа оплаты выберете «Нет». Затем останется лишь подтвердить вашу почту и номер телефона Как создать Apple ID при помощи компьютера
Принцип создания Apple ID без карты через компьютер абсолютно такой же, только регистрация происходит через «настольный» App Store.
- Зайдите в Finder , выберете папку Приложения и запустите App Store. Обычно App Store также находится в Dock - панели с иконками внизу рабочего стола;
- Перейдите в раздел Творчество и выберете любое бесплатное приложение. Возле такого приложения всегда есть кнопка «Загрузить », а затем - «Создать Apple ID»;
 Начните создание Apple ID c загрузки любого бесплатного приложения
Начните создание Apple ID c загрузки любого бесплатного приложения  Как только Mac запросит ваш Apple ID, нажмите на кнопку «Создать Apple ID»
Как только Mac запросит ваш Apple ID, нажмите на кнопку «Создать Apple ID» - Заполните все необходимые поля. Ваш электронный адрес и будет вашим Apple ID;
- На последнем этапе вы увидите поле «Способ оплаты». Выбреете пункт «Нет»;
 Заполните все необходимые поля
Заполните все необходимые поля  В качестве способа оплаты выберете «Нет»
В качестве способа оплаты выберете «Нет» - Далее вам останется лишь подтвердить свою почту и номер телефона.
Как отвязатьустрлйство от Apple ID
Если вы решили купить iPhone или iPad с рук, либо же получили его в подарок от близкого человека, то не помешает телефон сначала отвязать от Apple ID прежнего владельца. Иначе он легко сможет получить доступ к вашим сообщениям, фотографиям истории браузера и т.п.
Это позволит вам самостоятельно создать личный Apple ID, чтобы затем привязать к нему карту и покупать приложения, фильмы и музыку. Главное, чтобы прежний владелец передал вам все данные от своего Apple ID.
Чтобы отвязать от Apple ID свой iPhone зайдите в Настройки → Ваше имя и нажмите «Выйти» в самом низу страницы.
 Отвязать iPhone от Apple ID можно в настройках учетной записи
Отвязать iPhone от Apple ID можно в настройках учетной записи Готово. Если вы, наоборот, хотите продать или подарить свой iPhone/iPad, то я также советую проделать все эти пункты, но при этом не забыть выполнить все остальные действия, необходимые для .
Обратите внимание, как только вы отвяжете устройство от прежнего Apple ID, вы потеряете возможность пользоваться всеми приложениями, музыкой и фильмами, купленными с помощью этого Apple ID, а также не сможете пользоваться хранилищем iCloud, сервисами iMessage и FaceTime.
🌿 Запомните
- Apple ID нужен для полноценного использования любой техники Apple: телефона, планшета, компьютера и Apple TV;
- Чтобы создать Apple ID без кредитной карты, нужно начать регистрацию с загрузки бесплатного приложения;
- осле регистрации Apple ID , чтобы защитить его от воров и мошенников;
- которое вы получили вместе с Apple ID;
- В качестве бонуса .
Компания Apple предоставляет пользователям их устройств большое количество бесплатных и платных сервисов, которые позволяют упростить доступ к файлам и синхронизировать ваш телефон или планшет с ноутбуком. Но чтобы пользоваться ими, надо завести свой уникальный аккаунт. У многих при этом возникают проблемы. Как создать новый Apple ID и правильно зарегистрироваться в App Store, расскажем далее.
Для чего существует Apple ID
Apple ID - ваш уникальный логин и пароль, который позволяет пользоваться многими возможностями и сервисами. Также владельцы аккаунта имеют возможность прикрепить к нему кредитную карту или воспользоваться другим способом оплаты, после чего у них появится возможность совершать покупки приложений, музыки и игровой валюты всего в пару шагов. Если вы авторизовались в учетной записи с IPhone, то можете скачать специальную программу и настроить функцию «Найти IPhone», чтобы в случае потери и кражи устройства, быстро найти его. Еще один повод завести аккаунт - это возможность создать или вступить в группу «Семейный доступ», чтобы получить некоторые скидки и всегда иметь информацию о том, какие действия совершались на устройстве членов вашей семьи.
Как создать новый Эпл Айди и зарегистрироваться в App Store (без карты)
Существует несколько способ завести себе учетную запись в системе Apple, какой из них выбрать зависит от того, с какого устройства вы захотите проходить процедуру регистрации. Также отдельный пункт будет посвящен тому, как завести Apple ID без ввода номера банковской карты. При регистрации нового аккаунта, стоит помнить, что аккаунт и App Store - одно и то же.
При помощи iPhone, iPod Touch или iPad
Если вам удобней зарегистрироваться через телефон, планшет или плеер, с доступ к ITunes, то выполните следующие шаги:
- Зайдите в приложение «Настройки».
- Откройте пункт «ITunes и App Store».
- Перейдите на вкладку «Создать новый Apple ID».
- Прокрутите открывшийся список и отметьте нужную страну. Помните, что интерфейс приложений, работающих с привязкой к Эпл Айди, переменится на язык страны, которую вы выберите основной.
- Прочтите инструкцию и подтвердите, что согласны с условиями.
- Повторно подтвердите действие.
- Пропишите требуемые данные: почту, пароль, секретные вопросы и дату рождения. Указывайте реальную почту, к которой у вас действительно есть доступ, так как она понадобится для окончания регистрации, а позже, для подтверждения многих операций с аккаунтом. В разделе «Секретные вопросы» выберите вопрос и придумайте ответ к нему, который можете знать только вы. Запишите все данные в такое хранилище, где вы всегда сможете их просмотреть, но доступ к ним должен быть только у вас.
- Выберите один из нескольких способов оплаты и введите реквизиты.
Если по каким-то причинам вы не можете начать процесс регистрации через настройки, то выполните следующие действия:
Также вы можете создать аккаунт через браузер:

Если вы впервые запускаете свое устройство или выполнили сброс настроек, то у вас откроется «Ассистент настройки», в котором вы должны пройти несколько этапов (выбрать регион, активировать устройство, настроить Touch ID, восстановить настройки), а после, на шаге «Вход со своим идентификатором Apple ID», нажать кнопку «Нет Apple ID или забыли его?» и пройти пункты 4–10 из первой инструкции.
Через Mac OS или Windows
В том случае, когда вам удобней завести аккаунт через ваш ноутбук или компьютер, выполните следующие действия:
- Откройте приложение ITunes.
- В левой части строки быстрого доступа нажмите кнопку «Войти».
- Кликнете по кнопке «Создать Apple ID», чтобы перейти к регистрации.
- Прочтите условия и подтвердите, что согласны с ними, поставив галочку и нажав кнопку «Принять».
- Введите всю запрашиваемую информацию. Указывайте реальную почту, к которой у вас действительно есть доступ, так как она понадобится для окончания регистрации, а позже, для подтверждения многих операций с аккаунтом. В разделе «Секретные вопросы» выберите вопрос и придумайте ответ к нему, который можете знать только вы. Запишите все данные в такое хранилище, где вы всегда сможете их просмотреть, но доступ к нему должен быть только у вас.
- Теперь выберите один из способов оплаты и введите свои реквизиты.
- Нажмите кнопку «Создать Apple ID».
- Зайдите в почту, которую указывали при регистрации, и подтвердите, что это именно вы хотите завести на нее аккаунт.
Регистрация без ввода номера банковской карты при помощи iPhone, iPod Touch или iPad
Если вы не собираетесь совершать покупки через сервисы Apple ID или не имеете на данный момент карты, выданной банком той страны, в которую вы хотите выбрать при регистрации.
- Откройте App Store на своем устройстве.
- Перейдите к разделу «Топ-чарты».
- В открывшемся разделе перейдите в подраздел «Бесплатные».
- Из списка выберите любое приложение и напротив него нажмите кнопку «Загрузить».
- В открывшемся окне выберите раздел «Создать Apple ID».
Регистрация без ввода номера банковской карты при помощи Mac OS или Windows
Если вам удобней зарегистрировать аккаунт, при этом не вводя номер кредитной карты, через компьютер или ноутбук, пройдите следующие шаги:
- Откройте приложение ITunes.
- Кликнете по кнопке ITunesStore.
- На открывшейся странице нажмите кнопку AppStore, чтобы перейти в магазин приложений.
- Из списка «Лучшие бесплатные приложения» отберите одно и начните его загрузку.
- В открывшемся окошке кликнете по «Создать AppleID».
- Пройдите стандартный процесс регистрации до раздела «Способ оплаты» и в нем выберите пункт «Нет», который появляется, только если начинать регистрацию с установки бесплатного приложения.
- Кликнете по кнопке «Создать Apple ID», а выполните инструкцию, полученную в письме, для окончания процесса регистрации.
Видеоурок: создание учетной записи Apple ID
Возможные проблемы
При авторизации в сервисе ICloud у вас может появиться уведомление «На этом iPhone активировано предельное количество бесплатных учетных записей». Это обозначает то, что с данного устройства было активировано предельное количество бесплатных аккаунтов - три. Если вы превысили этот лимит, есть только один выход - привязать к своему аккаунту банковскую карту, так как после этого он получит статус «Платный аккаунт».
Если вам не пришло письмо со ссылкой на окончание процесса регистрации, то первым делом стоит зайти в почту и проверить такие разделы, как «Спам», «Удаленные», «Архив» и т. п. В том случае, если вы не найдете в них нужного письма, зайдите в свою учетную запись, откройте раздел Manage your Apple ID и кликнете по кнопке Resend, напротив имени введенной при регистрации почты. После этого на вашу почту будет повторно выслана инструкция для подтверждения аккаунта.
В том случае, когда у вас возникли какие-то уникальные проблемы, не описанные выше, или появились какие-то вопросы, вы можете написать письмо в службу поддержки, перейдя по ссылке https://support.apple.com/ru-ru и нажав кнопку «Обратиться в службу поддержки». Заполните анкету, используя исключительно английский язык, и отправьте запрос, после чего ожидайте ответ в течение нескольких рабочих дней.
После приобретения нового устройства, первым делом нужно зарегистрировать уникальный Apple ID, чтобы пользоваться специальными сервисами. Сделать это можно через планшет, телефон, компьютер или плеер, с поддержкой ITunes. Если вы не хотите изначально прикреплять к своему аккаунту банковскую карту, то придется начать регистрацию с установки бесплатной программы из App Store. До тех пор, пока вы не установите способ оплаты для своего Apple ID, он будет иметь статус бесплатного аккаунту.