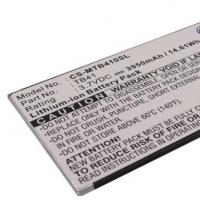Как удалить программу если просит разрешение администратора. Способы запросить разрешения от администратора
Обычно удаление файлов и папок проходит быстро и безболезненно, если не считать предостерегающих сообщений Windows, являющихся защитой от случайного нажатия кнопки. Но в некоторых случаях система отказывается совершать действие, ссылаясь на невозможность выполнения команды. Пора разобраться с причинами появления подобных ошибок.
В каких случаях может потребоваться удалить «неудаляемые» папки или файлы
Windows 7 может отказаться удалять файлы или папки по нескольким причинам:
- повреждение. Физический или программный сбой, работа вируса;
- использование. Файл задействован работающим приложением или самой системой;
- отсутствие прав. Учётная запись пользователя не обладает достаточным уровнем прав доступа для удаления.
Возможные пути решения
- Если дело в программном сбое, бывает достаточным перезагрузить компьютер.
- При использовании файла другим приложением, нужно определить, какая программа его задействует, и закрыть её. В некоторых случаях необходимо также обратиться к «Диспетчеру задач Windows», чтобы остановить фоновые процессы, например, торрент-клиенты.
Иногда система отказывается удалять даже внешне пустые папки. Это может быть связано с настройками проводника не показывать скрытые файлы. Другими словами, папки только кажутся пустыми, в них хранится информация, скрытая от пользователя. Поэтому предварительно стоит удостовериться, что эти каталоги действительно не содержат сведения. Иначе можно ненамеренно стереть важные данные, нарушить устойчивость работы системы.
- Если же файлы и папки видны, но при этом они не удаляются по причине отсутствия прав у учётной записи, от имени которой был совершён вход в систему, можно поступить одним из следующих способов:
- использовать другую запись. Перезапуск системы от имени пользователя с административными правами является самым простым и безболезненным вариантом. В этом случае не меняются настройки ОС, а после проведения всех необходимых манипуляций можно снова вернуться к предыдущей учётной записи;
- получить права. Можно повысить уровень прав текущей учётной записи. Однако такой способ снижает защищённость компьютера не только от неосторожных действий пользователя, но и от вредоносных программ. Вирус нанесёт гораздо больший урон ПК, если проник от имени администратора;
- обратиться к сторонним приложениям. Существуют утилиты, специализирующиеся на принудительном удалении информации, в том числе и защищённой.
Удаление с помощью предоставления прав администратора
Пользователь с обычными правами может создавать, стирать и изменять большинство файлов и папок, однако не имеет доступа к модификации системной информации, что служит для защиты от непреднамеренных и неосторожных действий. Не имеет ограничений учётная запись администратора, в рамках которой можно регулировать работу всей системы.
Наилучшим решением является поочерёдное использование двух записей. Пользовательской - для повседневной работы, администраторской - для настройки системы.
Предоставить обычной учётной записи права суперпользователя может исключительно администратор. Поэтому следующие способы подходят только в том случае, если такая возможность имеется.
Через системные настройки
- Нажимаем клавишу Win или экранную кнопку «Пуск». В поисковой строке, расположенной в самом низу открывшегося списка, вводим запрос «Учётные записи пользователей».
- Переходим по активной строчке, расположенной сверху списка результатов поиска, и открываем окно с заголовком «Внесение изменений в учётную запись пользователя». Кликаем на «Управление другой учётной записью» в центральной части.
- Перейдя по вкладке, мы попадём в окно со списком всех учётных записей, созданных системой. Выбираем ту, которой хотим дать административные права, и меняем её тип на «Администратор».
- Нажимаем экранную кнопку «Изменение типа учётной записи». Права предоставлены.
Через командную строку
Использование командной строки требует наличия определённого опыта, но позволяет совершать многие операции быстрее. Для того чтобы вызвать нужное окно, снова воспользуемся поисковой строкой.

Отключение TrustedInstaller
На самом деле в Windows 7 есть пользователь с ещё большими правами, чем любой администратор. Для защиты критически важных компонентов система создаёт учётную запись TrustedInstaller, которой прописывает исключительные права на доступ к некоторым файлам.
В случае попытки пользователя даже с административными правами удалить защищённую информацию, система откажет ему и покажет окошко с сообщением: «Запросите разрешение от TrustedInstaller на изменение этого файла».
Чтобы обойти защиту, необходимо вручную открыть доступ к нужному файлу администраторам, после чего появится возможность его удалить.
- Выделяем в Проводнике файл, который хотим удалить, и кликаем по нему правой кнопкой мыши.
- В открывшемся контекстном меню выбираем пункт «Свойства».
- Затем переходим на вкладку «Безопасность».
- Нажимаем экранную кнопку «Дополнительно».
- В окне «Дополнительные параметры безопасности» переходим на вкладку «Владелец».
- Нажимаем экранную кнопку «Изменить».
- Windows 7 предложит несколько вариантов для изменения владельца файла. Выбираем сразу группу «Администраторы» и нажимаем «ОК».
- Читаем появившееся сообщение с признанием наших прав и описанием необходимых действий для вступления их в силу, после чего нажимаем «ОК».
- Повторяем предыдущие действия. Нам необходимо уточнить свои полномочия.
- Нажимаем кнопку «Изменить» и выбираем добавившуюся группу «Администраторы».
- Ставим метку на «Полный доступ», автоматически получая пометки на всех остальных пунктах.
- Нажимаем кнопку «Применить», давая всем учётным записям с административными правами возможность редактировать этот файл.
Этот же механизм можно использовать для редактирования или переноса важных файлов или папок. В этом случае необходимо после завершения работы вернуть все настройки в исходное состояние, в противном случае Windows 7 может начать работать нестабильно.
Посредством редактирования списка Автозагрузки
Препятствовать удалению файла может исполняемое приложение. Если оно запущено сознательно, достаточно завершить его работу, а в некоторых случаях бывает полезно ещё и перезагрузить компьютер. Но программы, которые автоматически запускаются при старте Windows 7, снова окажутся в оперативной памяти и помешают удалить нужную информацию. Поэтому нужно их исключить из списка Автозагрузки.

Если мы правильно определили приложение, мешающее нашей задаче, файл удалится без проблем. Если же препятствовала другая программа, можно повторить процесс и для неё или воспользоваться перезагрузкой Windows в безопасном режиме.
Через безопасный режим
Если папка или файл не удаляется из-за работы стороннего приложения или вредоносной программы, можно перезагрузить компьютер в безопасном режиме и тем самым обойти запрет.
Безопасный режим в Windows 7 предполагает минимальную загрузку компонентов системы.

Преимуществом этого метода является отсутствие необходимости покидать оболочку Windows 7. К недостаткам можно отнести то, что для перезагрузки в обычном режиме придётся повторить те же действия, только на этот раз отключить безопасный режим.
Для того чтобы однократно загрузить систему в безопасном режиме, можно воспользоваться другим способом.

Загрузившись любым из перечисленных способов, находим с помощью «Проводника» «упрямые» файлы и удаляем их.
С помощью командной строки
Обойти запрет удаления можно с помощью низкоуровневого инструмента, уже нам немного знакомого, - командной строки.
После загрузки окна необходимо ввести необходимую команду.
Команды для принудительного удаления корневых каталогов и файлов - таблица
При использовании для удаления файлов или каталогов командной строки нужно помнить о следующем:
- Информация стирается безвозвратно, то есть её нельзя будет восстановить из «Корзины».
- Необходимо точно, без ошибок и полностью вводить название удаляемых файлов, включая расширение и полный путь.
Посредством файловых менеджеров
Большинство файловых менеджеров имеет встроенные возможности для удаления защищённых файлов и папок.
Например, при работе с популярным файловым менеджером Total Commander для удаления файла достаточно выделить его и нажать функциональную клавишу F8. Приложение обязательно уточнит, уверен ли пользователь в своих действиях.
Total Commander легко справляется с большинством защищённых файлов и папок, ограничиваясь лишь ещё одним запросом пользователю. Но некоторая информация ему не по силам, в таком случае лучше воспользоваться специализированными приложениями.
Удаление с помощью сторонних программ
Если необходимость удаления защищённых файлов и папок возникает регулярно, имеет смысл установить на компьютер одно из приложений, специализирующихся на разблокировке и уничтожении информации.
Unlocker
Простая и удобная программа Unlocker автоматически добавляется в контекстное меню, которое открывается при нажатии на имени файла правой кнопкой мыши.
Дополнительным преимуществом приложения является возможность увидеть, почему заблокирован файл, какой процесс его использует.
Вполне вероятно, что совсем не обязательно применять «жёсткое» удаление, иногда лучше вернуться в Windows 7, закрыть мешающую программу, а потом стереть разблокированный файл. Но можно обойтись и без этого, просто выбрав опцию «Удалить».
Блокировка мешает не только удалению, но и таким простым операциям, как перемещение файла или переименование. Unlocker может помочь и с этим.
Lockhunter
Ещё одно приложение с аналогичным функционалом - Lockhunter. Эта утилита встраивается даже в контекстное меню Проводника и умеет удалять те файлы и папки, которые не по силам Unlocker.
Интерфейс программы больше похож на классический Windows, основная информация собрана в одном окне, а главные операции представлены в виде больших кнопок.
Хотя в Lockhunter нет поддержки русского языка, простота интерфейса и бесплатное распространение делают её очень популярной.
Широкие возможности программы при неосторожном использовании способны стать серьёзной проблемой. Lockhunter легко может удалить системные файлы, тем самым нарушив работоспособность Windows 7.
Работа программы Fileassassin построена в несколько ином стиле:

Использование нескольких специальных утилит с похожим функционалом может быть оправдано тем, что они имеют различные алгоритмы работы. Файлы, которые не смогла удалить одна программа, поможет стереть другая.
Восстановление системы
Механизм «отката» системы с помощью резервных точек является универсальным средством для восстановления работоспособности Windows 7 в случае серьёзных сбоев.
Система восстанавливает своё «старое» состояние, стирая дополнительно инсталлированные программы и настройки, поэтому в крайнем случае можно использовать и это радикальное средство для тех файлов и папок, которые невозможно стереть.
Необходимым условием этого метода является наличие подходящих резервных точек восстановления. При этом нужно учитывать, что некоторые вредоносные программы намеренно портят подобные файлы, поэтому лучше переносить такие данные на внешние носители.
- Запускаем утилиту восстановления. Для этого набираем в поисковой строке «Восстановление системы» и нажимаем Enter.
- Появившееся окно носит больше информационный, чем функциональный характер, поэтому нажимаем экранную кнопку «Далее».
- Выбираем из списка точек восстановления нужную и нажимаем «Далее».
Не забудьте перед восстановлением системы сохранить свои рабочие файлы на внешнем носителе, иначе они могут быть потеряны.
- Ещё раз убеждаемся, что это та дата, до которой мы хотим «скатить» Windows 7, и нажимаем экранную кнопку «Готово».
Использование другой операционной системы
Все ограничения и настройки доступа важны только при работе конкретной копии Windows 7. С внешней же точки зрения и сама система, и тщательно охраняемые ею файлы являются обычными записями на жёстком диске. Поэтому всю лишнюю информацию можно удалить, получив доступ к накопителю без запуска «основной» Windows 7:
- Загрузив другую копию Windows 7, находящуюся на втором физическом диске.
- Запустив другую операционную систему, например, Linux.
- Используя загрузочную флешку или «диск жизни».
- Физически вынув жёсткий диск и подключив его в качестве внешнего носителя к другому компьютеру.
Этот способ также будет полезен в борьбы с некоторыми особо упорными вирусами, проникающими в оперативную память и блокирующими антивирусные программы. Загрузившись с внешнего носителя, можно вылечить компьютер, не давая вредоносным приложениям начать работу.
Если нет собственной загрузочной флешки, её можно скачать с сайтов разработчиков антивирусных программ, например, DrWeb или Nod 32.
Недостатки этого метода являются следствием его эффективности - случайно можно удалить критически важные файлы и папки, нарушив работу Windows.
Другие способы
Если отказывающаяся удаляться информация находится на внешнем носителе (карта SD, флешка или внешний жёсткий диск), то решить проблему можно с помощью устройства с мобильной операционной системой, например, Android. Некоторые нюансы:
- Карту SD можно вставить в соответствующий слот смартфона или планшета.
- Для подключения флешки нужна поддержка технологии OTG и подходящий переходник.
- Для работы с внешними жёсткими дисками устройствам на базе Android обычно необходимо загрузить дополнительные приложения, а также обеспечить достаточный уровень силы тока для питания накопителя.
Прежде чем искать пути удаления защищённой системой информации, стоит убедиться, что такой шаг не нанесёт ущерба работоспособности Windows 7. Возможно, стоит создать дополнительную точку восстановления для минимизации негативных последствий.
Кроме того, сначала следует использовать самые безопасные способы и только в случае их неэффективности переходить к более «грубым»:
- Средства пользователя. Найти и отключить программы и процессы, использующие нужные файлы. Перезагрузить ПК.
- Средства Windows. Отредактировать список Автозагрузки, при необходимости использовать безопасный режим запуска.
- Настройки доступа. Получить административные права или доступ к файлам учётной записи.
- Командная строка. Использовать системные команды для низкоуровневого удаления.
- Сторонние приложения. Использовать файловые менеджеры или специализированные программы.
- Восстановление системы. Использовать резервную точку восстановления для «отката» Windows 7.
- Внешняя ОС. Загрузить операционную систему с внешнего носителя или другого компьютера.
Как удалить защищённые папки и файлы без дополнительных программ - видео
Системные средства защиты критической информации зачастую используются вредоносными программами в своих целях, поэтому необходимо уметь обходить ограничения и удалять повреждённые файлы. К счастью, для этих целей создано достаточно эффективных приложений, в том числе бесплатных.
Такая проблема может возникать в том случае, если вы не являетесь администратором используемого компьютера. Окно может высвечиваться как при изменении обычных папок, так и при попытке перемещения системных. В этом ответе разобрано, как устранить проблему, связанную с сообщением “Запросите разрешение от администратора на изменение этой папки”.
Если ваши права на доступ к папкам, файлам и дискам компьютерного устройства ограничены и высвечивается подобное сообщение, необходимо обратиться к начальнику или администратору, которые являются главными в сети.
Самостоятельное редактирование не всегда возможно. Например, в государственных структурах не на всех устройствах разрешается редактировать или изменять папки. Чтобы что-то изменить, свяжитесь непосредственно с программистами организации и попросите решить возникшую проблему, они вам помогут.
Смените владельца папки и получите полный доступ
Если сообщение “Запросите разрешение от администратора на изменение этой папки” всплыло, когда вы работали за домашним ноутбуком, где вы являетесь администратором, то проблема совсем другая. Вероятнее всего, папка была получена от другого пользователя, который запретил ее изменение. Это можно исправить:

По папке или файлу, который необходимо изменить, нажмите правой кнопкой мышки. В контекстном меню выберите раздел "Свойства".
Перейдите во вкладуе “Безопасность” и нажмите кнопку “Дополнительно”.
В открывшемся окне, напротив строки "Владелец", кликните по ссылке “Изменить”.
Откроется еще одно окно, в котором необходимо нажать на кнопку “Дополнительно”.
В этом окне появится вкладка “Общие запросы”, нажмите на кнопку "Поиск". Станут доступны все пользователи, которые работают за компьютером.
Выберите своего пользователя. Должен быть тот же ник, который высвечивается, когда вы заходите в систему или проводите настройки в Профиле.
Нажмите ОК. Вы вернетесь в предыдущее окно, где нужно поставить галочку напротив “Заменить владельца подконтейнеров и объектов”. Это нужно, чтобы вы стали владельцем не только папки, но и всех файлов в ней.
Нажмите ОК.
Внимание: обязательно читайте следующий раздел ответа!
Разрешения для пользователя
В некоторых случаях проделанная выше операция помогает, но не всегда. Если у вас так и не получается удалить папку, необходимо сделать следующее:
Проделайте первых 2 шага прошлой инструкции.
Нажмите кнопку “Добавить”. В открывшемся окне нажимаем “Изменить субъект”.
После этого проделываем аналогичную процедуру, как и в прошлой инструкции. Ищем своего пользователя и добавляем его (шаги 5-6).
После выбора пользователя, возвращаемся в предыдущее окно и кликаем по всем полям, что там будут (Полный доступ, Изменение и т.д.). Нажмите ОК.
В появившемся окне, отметьте птичкой “Заменить все записи разрешений дочернего объекта наследуемыми от этого объекта". Нажмите ОК.
Важно! Такое же сообщение высвечивается в случаях, когда пытаются изменять системные папки на диске C. Подумайте несколько раз нужно ли вам изменение, которое вы собираетесь сделать, так как оно может привести к некорректной работе Windows.
 Всем привет! Было ли у вас такое, что вам нужно удалить какую-то папку, а вот она подлянка не хочет удаляться хоть ты тресни! Типа вы должны спросить разрешение у какого-то администратора, хотя на компьютере вы и есть самый главный! Что делать в таком случае? Да не переживайте вы, ну у каждого есть свои приколы, даже у Windows.
Всем привет! Было ли у вас такое, что вам нужно удалить какую-то папку, а вот она подлянка не хочет удаляться хоть ты тресни! Типа вы должны спросить разрешение у какого-то администратора, хотя на компьютере вы и есть самый главный! Что делать в таком случае? Да не переживайте вы, ну у каждого есть свои приколы, даже у Windows.
На самом деле, если просит разрешение от администратора, то это просто сделано в целях безопасности, чтобы вы ничего не удалили важного. С другой стороны, бывает так, что папка была создана программой, у которой есть больше прав, чем у вас. Это все контролируется на уровне учетных записей. Другими словами, если требует разрешения от администратора, то в таком случае папку в теории можно будет удалить, если зайти в виндовс под учетной записью администратора, ну это и логично
Учетная запись администратора может вроде бы все, то есть там все разрешено, именно поэтому по умолчанию вы НЕ сидите под этой учеткой. У вас обычная учетная запись, которая была создана при установке винды. Примерно как-то так..
Так вот, поэтому еще интересно то, что если вы будете искать в интернете способ как удалить папку, когда требуется разрешение администратора, то вы можете найти инфу, где говорится что нужно в свойствах папки какие-то там права выставить, какого-то юзера добавить куда-то, сделать каким-то владельцем папки.. Но скажу по чесноку, что не всегда эти манипуляции приводят к желаемому результату. Да и честно говоря меня напрягает такое количество действий. Кстати копаться нужно в свойствах папки на вкладке Безопасность:

Поэтому я в таких случаях не мучаюсь с правами, я просто использую одну интересную утилиту, которая как раз таки умеет удалять те папки, которые удаляться никак не хотят. Зовут эту утилиту Unlocker, найти в интернете ее достаточно легко, ибо утилита известная. Только когда будете устанавливать, то смотрите внимательно, ибо вместе с Unlocker часто хочет установится и какая-та левая прога! Вот я когда ставил себе Unlocker, то также хотел установится какой-то левак, вот чтобы этого не произошло, я снял вот эту галочку:

Так что будьте внимательны
Ну так вот, утилита Unlocker уже установлена, теперь нужно выбрать жертву, то есть ту папку, которую мы удалим. Вот давайте для примера я попробую удалить папку Windows Media Player вот отсюда:
C:\Program Files
Просто когда я это попробовал сделать обычным способом, то выскочила вот такая ошибка:

Только тут нужно разрешение не от администратора, а от какого-то TrustedInstaller (переводится как типа доверенный установщик).
Ну и вот чтобы не мучаться, то нажимаем правой кнопкой по папке и выбираем там пункт Unlocker:

Ну я думаю что понятное дело, что прога Unlocker у вас должна быть уже установлена, чтобы был этот пункт! Потом как нажали в меню по пункту Unlocker, то дальше появится маленькое окошко, в нем нужно выбрать Удалить и нажать ОК:

Еще может быть такое, что у вас тут будет какой-то список процессов. Тогда нужно тоже выбрать в меню Удалить, но потом нажать кнопку Разблокировать все. Это чтобы завершить все процессы и потом таки удалить папку!
Потом будет такое маленькое окошко, в котором отображается прогресс удаления:

Само удаление у меня заняло где-то секунд пять, после чего появилось такое сообщение:

То есть как видите никаких проблем нет! Но бывает и так, что покажется сообщение, мол что для удаления нужно сделать перезагрузку. Это для того, чтобы Unlocker удалил папку еще до загрузки винды, так бы сказать пока она не очнулась
Таким способом можно удалить почти все папки и файлы, которые стандартным способом удалить не получается. Утилита Unlocker уже меня не один раз выручала, да и других юзеров тоже, однако будьте осторожны, не удаляйте ничего системного, ибо придут в вашу винду косяки да глюки! А оно вам нада?
Вообще перед удалением чего-то такого, что удалятся не хочет, то было бы неплохо сделать контрольную точку восстановления, ну на всякий случай. О пользе такой точки я уже в статье про удаление проги MSXML 4.0 SP3 Parser, в общем советую глянуть.
Ну что ребятишки, на этом все, надеюсь что все вам тут было понятно. Удачи вам в жизни и чтобы у вас было хорошее настроение
16.10.2018Иногда возникает необходимость узнать, как запросить разрешение администратора на удаление папки. Это происходит потому, что при попытках удалить или изменить какую-то папку или файл появляется ошибка.
В ней сказано, что «Вам необходимо разрешение на выполнение данной операции» , а запросить его можно у администратора или у группы таковых.
Соответственно, с этой папкой или файлом ничего невозможно сделать. Поэтому есть смысл разобраться в том, что это за ошибка и как от нее можно избавиться .
Стандартный способ
Операционная система Windows позволяет избавиться от данной ошибки собственными средствами. Решение проблемы состоит из двух шагов – сначала необходимо стать владельцем папки, а потом дать самому себе нужные права.
Эмулятор Андроид на ПК Windows на русском: обзор 5 лучших программ
В некоторых случаях помогает только первый шаг. В общем, в случае проблем с отсутствием прав следует выполнить следующие простые шаги:
1. На той папке, которая не хочет удаляться и с ней невозможно выполнить другие операции, нажмите правой кнопкой мыши. В выпадающем меню нажмите на пункт «Свойства» .
2. В свойствах перейдите на вкладку «Безопасность» (это вверху). Дальше нажмите на кнопку «Дополнительно» . Как видим, в данном окне есть только два пользователя – система и «Администраторы» . А мы работаем из-под другого пользователя (Lenovo/Admin, в Вашем случае пользователь будет иметь другое имя), поэтому неудивительно, что прав на изменение свойств у нас нет. По этой же причине мы не можем удалить или сделать еще что-то с данной папкой.
Рис. 1. Окно свойств папки
3. После этого необходимо нажать на кнопку изменения владельца. В Windows 7 для этого есть специальная вкладка сверху, а в 8.1 и 10 возле надписи «Владелец» есть пункт «Изменить» .

Рис. 2. Окна дополнительных свойств папки в Windows 8,1, 10 и 7
4. В седьмой версии в следующем окне нужно будет также нажать на кнопку «Изменить» . А в следующем окне нужно будет нажать на кнопку «Другие пользователи или группы…» . После этого произойдет перенаправление на окно выбора пользователя. В более новых версиях перенаправление происходит сразу же.

Рис. 3. Доступ к окну выбора пользователей в Windows 7
5. В следующем окне нажмите на кнопку «Дополнительно…» (внизу). Дальше кликните на «Поиск» . Система найдет абсолютно всех пользователей, которые когда-либо работали в данной операционной системе. Найдите там того, из-под которого Вы работаете, выберете его и нажмите «ОК» .

Рис. 4. Окна выбора пользователя
6. Теперь в первом окне выбора пользователя (на рисунке 5 слева) выбранный юзер появится в списке. Нажмите «ОК» , чтобы продолжить. В следующем окне выберете добавленного только что пользователя (как говорилось выше, в нашем примере это Lenovo/Admin) и нажмите кнопку «Применить» в правом нижнем углу. Появится сообщение, в котором будет сказано, что для дальнейших изменений следует закрыть свойства и открыть их заново. Поэтому закрываем все, что открыли ранее.

Рис. 5. Появившийся пользователь в окнах выбора пользователя
7. Вполне возможно, что уже после этих действий станет возможным удаление папки, для которой ранее это было невозможно. Если это не так, снова откройте свойства и перейдите на вкладку «Безопасность» . Под блоком «Группы и пользователи» нажмите на кнопку «Изменить…» . В следующем окне, в блоке с таким же названием кликните на пользователя, которого добавили ранее.
8. Дальше в блоке «Разрешения для группы “[имя добавленного на прошлых шагах пользователя]”» (в нашем случае это «Разрешения для группы “Admin”» ) обратите внимание на галочки. Там все должно быть так, как показано на рисунке 7 (справа) – под надписью «Разрешить» стоят все отметки, а под надписью «Запретить» нет никаких. Чтобы использовать эти изменения, нажмите на кнопку «Применить» , затем «ОК» и закройте все окна.

Рис. 6. Окна свойств и разрешений для определенных пользователей
Вот теперь все должно заработать так, как нужно – папка будет удаляться, ее можно будет изменять и так далее.
Стоит сказать, что вполне возможно, у Вас не получится выполнить шаг 8 предыдущего списка из-за того, что в открытом окне ничего невозможно будет изменить. Тогда придется обходить это окно и давать пользователю разрешения в другом. В данном случае нужно сделать вот что:
1. На вкладке «Безопасность» свойств папки нажмите на кнопку «Дополнительно» .
В следующем окне в блоке «Элементы разрешений» выберете добавленного юзера и нажмите на кнопку «Изменить разрешения…» .

Рис. 7. Окно изменения разрешений
2. В следующем окне сделайте то же самое – выберете пользователя и нажмите на кнопку «Изменить…» . Теперь откроется окно элементов разрешений. Там сделайте то же самое, что и в шаге прошлого списка. В Windows 10 это окно будет выглядеть несколько иначе, чем в Windows 7 . Там в нижнем блоке просто нужно будет поставить галочки везде, а возле надписи «Тип» выбрать вариант «Разрешить» .

Рис. 8. Окно элементов разрешений для выбранной папки
Скорее всего, после этого все заработает. Если нет, нужно будет воспользоваться дополнительным программным обеспечением.
Unlocker
Очень удобная и небольшая программа под названием Unlocker позволяет удалить, переименовать и перемещать файлы и папки, которые не удаляются никаким другим способом. В большинстве случаев эта утилита позволяет обходить всевозможные запреты системы. Чтобы ею воспользоваться, необходимо сделать следующее:
- Скачайте и установите Unlocker (вот ссылка на официальный сайт).
- На той папке, с которой ничего невозможно сделать, нажмите правой кнопкой мыши. В выпадающем меню выберете вариант «Unlocker» .

Рис. 9. Вариант «Unlocker» в выпадающем меню на папке, которая не поддается редактированию
- Дальше возможно два варианта открытия окна Unlocker. Первое (которое показано справа на рисунке 11) откроется в том случае, если с данной папкой на данный момент работают какие-то два процесса. А второе – если один. В первом случае можно попробовать нажать на кнопку «Разблокировать», затем закрыть программу и попробовать снова сделать с папкой то, что Вы пытались сделать раньше. Если не поможет, нажмите на кнопку «Разблокировать все» и сделайте то же самое. В конце концов, нажмите на надпись «Нет действия» слева внизу и выберете то действие, которое хотите выполнить – удалить, переместить или переименовать. А во втором случае будет доступно только поле выбора вариантов действий, поэтому Вам останется только нажать на надпись «Нет действия» и выбрать действие.

Рис. 10. Два варианта открытия программы Unlocker
Входим под администратором
В конце концов можно зайти не из-под того пользователя, которым Вы пользуетесь обычно, а из-под администратора. Тогда Вы автоматически получите те права, которых сейчас якобы нет. Чтобы это сделать, следует выполнить несколько простых шагов:
- Открыть меню «Пуск» и на пункте «Компьютер» нажать правой кнопкой мыши. Выбрать пункт «Управление» .
- На панели слева последователь перейти в такие разделы: «Управление компьютером (Локальным)» , , затем «Служебные программы» , «Локальные пользователи и группы» и, наконец, «Пользователи» .
- На пользователе «Администратор» нажмите правой кнопкой мыши и нажмите на пункт «Свойства» .

Рис. 11. Переход к управлению пользователями
- Снимите галочку с пункта «Отключить учетную запись» . Нажмите «ОК» и закройте все окна.
- Теперь откройте меню «Пуск» , затем на стрелку возле кнопки завершения работы и в выпадающем меню выберете «Сменить пользователя» .

Рис. 12. Окно свойств пользователя и кнопка смены юзера
- Дальше можно будет легко выбрать администратора и выполнить с нужной папкой или файлом все действия.
В Windows 8.1 и 10 все происходит несколько иначе , но все действия практически те же.
Если и это не поможет, попробуйте войти через безопасный режим и выполнить все действия с нужной папкой или файлом. Как это сделать, показано в видео ниже.
Согласитесь, на сегодняшний день удаление папки или файла с компьютера ни у кого не вызывает сложностей. Однако пользователи, на компьютере которых установлены последние версии Windows, порой сталкиваются с проблемой: папку обычным способом удалить не получается , т.к. требуется доступ к правам администратора. Поэтому далее Вы узнаете, как удалить файлы и папку в таком случае .
Учетные записи
Когда Вы устанавливаете новую операционную систему на свой ПК, учетная запись администратора с полными правами доступа создается автоматически. Поэтому фактически, если Вы один работаете за компьютером, то именно Вы и будете администратором системы. В том случае, когда несколько людей используют один ПК или ноутбук, как правило, для удобства создается несколько учетных записей.
Вход с обычными правами «Пользователя» позволит легко выполнять все функции Windows. Вы можете создать и удалить папку от имени рядового пользователя, изменить ее название, назначить права доступа или присвоить папке пароль.
Если Вы заходите в систему под учетной записью «Гостя», то ваши возможности будут резко ограничены. Вы сможете только смотреть файлы, но не управлять ими.
Операции, которые можно реализовать лишь от имени администратора
Если вы только начинаете осваивать Windows 7 или 8, то полезно будет знать, какие действия могут осуществляться только от имени администратора:
- установка обновлений операционной системы;
- осуществление контроля учетных записей;
- установка и управление родительским запретом;
- настройка меню «Пуск»;
- восстановление системных файлов.
Это основные привилегии, однако, далеко не исчерпывающий их перечень. Поэтому, если Вам потребуется вносить какие-либо изменения в настройки, важно знать, как можно осуществлять действия от имени администратора.
Как получить право действовать от имени администратора?
Для безопасной эксплуатации операционной системы учетная запись Администратора, как правило, отключается в системе и создается новый пользователь с привилегированными правами. Однако вся основная работа осуществляется от имени рядового пользователя.
В случае, если Вам необходимо выполнить какую-то операцию от имени администратора, или в диалоговом окне требуется доступ к особым правам, то Вам необходимо войти в систему под учетной записью администратора.
Нажимаете «Пуск», далее открываете список «Завершение работы», и выделяете строку «Сменить пользователя». Когда появится окно приветствия Windows, введите имя пользователя «Администратор», если эта учетная запись не отключена, или иного привилегированного пользователя.

Кроме того Вы можете воспользоваться функцией отключения «Контроля учетных записей». Для этого заходите в «Панель управления» -> «Учетные записи…» -> «Изменение параметров контроля…». Сдвигаете ползунок в самое нижнее положение. Теперь доступ ко всем функциям системы будет открыт для всех.
Внимание! Изменение параметров контроля учетных записей не рекомендуется, т.к. это может привести к повреждению системы сторонними программами, либо облегчить проникновение в систему посторонним.
Объекты, требующие особых прав: как удалить?
В первую очередь смените свою учетную запись на администратора (как это делать смотрите выше). Теперь Вы можете попробовать удалить папку обычным способом.
Когда Вы удалите ненужную Вам папку, не забудьте выйти из системы и войти под Вашим пользователем, без привилегий Администратора. Это поможет Вам в некоторых случаях избежать повреждения системных файлов.
Но иногда бывает, что описанных действий недостаточно. Тогда наведите курсор на папку, которую важно удалить, вызовете контекстное меню и зайдите в «Свойства» папки. Для Вашего пользователя проставьте права «Полный доступ» и «Изменение», установив соответствующие галочки (если они отсутствуют). Нажмите кнопку «Применить» и попробуйте снова удалить папку.
Запуск Проводника с административными правами
Если Вас не пугает командная строка Windows, то для выполнения действий над папками от имени администратора можно запустить Проводник с повышенными привилегиями. Для этого воспользуйтесь следующей командой:
runas /user:%userdomain%\administrator «explorer /separate»
В ОС Windows 7 Вы можете запустить Проводник от имени Администратора щелкнув правой кнопкой мыши на ярлыке Проводника и выбрав пункт меню «Запустить от имени Администратора». Ярлык Проводника располагается в: Пуск -> Все программы -> Стандартные -> Проводник.

Как видите никаких сложных действий, чтобы удалить папку, которая запрашивает наличие особых прав, нет. С помощью таких советов Вы легко сможете удалить любую папку и настроить необходимые права доступа, если потребуется. Но описанные выше нюансы нужно знать, чтобы потом у Вас не возникало сложностей в работе с последними операционными системами.