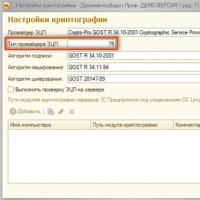Долго грузятся страницы в браузере: все возможные причины и решения. Что делать, если браузер Яндекс не открывает веб-страницы? Если не загружаются страницы
Существуют различные причины, из-за чего интернет-обозреватель не может открыть веб-страницы. Часто это связано с невозможностью установить соединение с серверами. Однако, встречаются и другие технические проблемы. В любом случае для того, чтобы браузер нормально заработал, понадобится выявить первопричину ошибки и устранить ее. Разберем подробнее, как это сделать.
Проблемы с подключением к интернету
Несмотря на то, что это, казалось бы, очевидно, многие пользователи забывают о том, что проблемы с открытием веб-страниц могут быть связаны с отсутствием подключения к интернету. Для начала посмотрите, есть ли соединение. Это можно сделать, кликнув на иконку антенны в нижнем правом углу экрана.
Если проблема в этом, попробуйте сделать следующие действия. В случае, когда подключение происходит напрямую через кабель к компьютеру, выньте и вставьте провод обратно. Если у вас роутер, то проверьте, не отошли ли провода и , после чего перезагрузите устройство. Для 3G-модема нужно посмотреть, полностью ли он вставлен в USB-разъем. После всех перечисленных действий перезагрузите компьютер и попытайтесь еще раз восстановить соединение.
Что делать, если причины в самом компьютере
Встречаются ситуации, когда программы на компьютере скачивают обновления, работают аська и Скайп, иными словами подключение есть, а интернет-обозреватель не открывает сайты. Давайте посмотрим, что делать, если не открывается браузер Хром, Мозилла или другой. Причиной данной ситуации может стать вирус, который вы “подцепили” на не очень благонадежных сайтах. Главное, что нужно сделать в данном случае – это установить антивирусную программу, с помощью которой необходимо просканировать всю систему. В случае если антивирус не может удалить некоторые вирусы, то знайте что есть несколько .
Кроме того следует обратить внимание на файл hosts, имеющийся на компьютере. Для того, чтобы его найти следует перейти Мой компьютер – Диск С. Далее выбираем папку windows, а в ней заходим во вкладку system32. Здесь нажимаем на ссылки drivers – etc. Файл hosts открывается с помощью обычного Блокнота или любого текстового редактора. В нем должны содержаться только строки, начинающиеся со знака # и надпись 127.0.0.1 localhost. Любые другие надписи можете смело стирать. Кстати, этот файл можно использовать для того, чтобы самому запретить доступ с компьютера к какому-либо сайту.
Другие причины
Теперь рассмотрим, что делать, если не открывается яндекс браузер или любой другой обозреватель, по каким-либо иным причинам. К примеру, появляется ошибка 105, сообщающая, что DNS-адрес сервера преобразовать не получается. Встречается, что основная проблема кроется в настройках компьютера, которые мы сейчас попробуем исправить.

Для начала нужно посмотреть параметры сетевого соединения. Здесь желательно выставить возможность получать IP автоматически. Так как в нашем случае проблема с DNS, то можно попробовать изменить сведения в этом разделе. Например, написать сюда следующие данные: 8.8.8.8. – 8.8.4.4. Далее перезагружаем компьютер и пробуем еще раз открыть браузер. Если страницы начали загружаться – отлично, мы нашли проблему, если нет – ищем дальше.

Можно проверить на работоспособность непосредственно сам браузер. Для этого понадобится отключить все расширения в нем. Каждый интернет-обозреватель имеет свои настройки. Обычно это меню Расширения, Инструменты или Дополнения. После того, как вы измените настройки, компьютер понадобится перезагрузить, и вновь пробовать открывать интернет-страницы.
Надеюсь, что мои советы вам пригодятся, и вы сможете справиться с проблемой. Если же нет, то продолжайте дальнейший поиск причины того, почему у вас не загружаются страницы в браузере. Вполне возможно, что устранить их можно будет довольно просто, и вы снова сможете без труда заходить на просторы интернета в поисках нужной информации.
Очень часто бывает, что браузер не может открыть какой-то конкретный сайт , который прежде был доступен для просмотра. При этом страницы других сайтов он прекрасно открывает и никаких трудностей пользователь при этом не испытывает — все в норме. Казалось бы, — сервер просто не работает — сайт отключили. Но вот незадача, если вдруг Вы заходите на этот же сайт, например с мобильного устройства через Opera Mobile и сайт прекрасно открывается в нем.
Если описанная ситуация Вам знакома, то я попробую дать ответ на вопрос: почему какой-то конкретный сайт недоступен именно с Вашего компьютера.
Вот, к примеру, стандартная ошибка, которая высвечивается в браузере Google Chrome : «К сожалению, Google Chrome не может открыть страницу бла-бла-бла… «:
Прежде всего, если Вы столкнулись с подобной проблемой, не нужно сразу следовать советам очистить кэш и удалить coockies, ведь если это сделать, придется заново вводить пароль в Одноклассниках , вспоминать пароль Вконтакте 🙁 Для начала попробуйте зайти на страницу с других браузеров, таких как Firefox , IE , Opera . Если реакция на сайт одинаковая во всех браузерах, тогда попробуйте сделать следующее: зайдите в Opera , кликните на одноименную кнопку в левом верхнем углу и выберите «Режим сжатия».

Эта функция раньше называлась Opera Turbo . Важной для нас особенностью этого режима является то, что сайт открывается через прокси-сервер , то есть сервер-посредник между Вами и запрашиваемым сайтом. Если при попытке открыть сайт в данном режиме происходит то же самое — страница не открывается, значит сайт действительно неисправен или не техническом обслуживании. Вполне возможно, что через некоторое время его включат.
Но если сайт все-таки открылся, то мы попробуем сузить круг «подозреваемых». Сразу скажу: если Вы не можете получить доступ к сайтам антивирусов, Microsoft, то это 200% вирус, который блокирует доступ. Тут из личного опыта скажу, что поможет лишь переустановка системы.
Зайдите в папку C:\Windows\System32\Drivers\etc и найдите там файл hosts . Откройте его с помощью обычного блокнота и проверьте, нет ли там каких-то записей, касаемо Вашего сайта, следующего формата:

Подобные записи блокируют доступ к сайту и вызваны действием шпионских программ и вирусов. Просто ужалите строки, касаемо Вашего сайта, сохраните файл на Рабочий стол (обязательно выбрав при сохранении тип файла «Все файлы *.*») и скопируйте его обратно в C:\Windows\System32\Drivers\etc. Перезагрузите компьютер и радуйтесь жизни.
Если в указанном файле никаких подозрительных записей обнаружено не было, значит мы имеем дело с совсем другой причиной — БАНОМ Вашего внешнего IP адреса (или диапазона адресов) хостингом сайта . Никакой Вашей вины тут нету, — так бывает, что хостинг блокирует адреса, с которых предпринимались попытки взлома , DDOS атак . Просто подождите, пока IP разбанят, — займет около недели.
Бывает и просто ошибка маршрутизации. Подобную проблему решают в течении суток-двое.
У вас возникла проблема с загрузкой веб-сайта? Не беспокойтесь - мы здесь, чтобы вам помочь. Эта статья покажет вам, как исправить проблему, чтобы вы смогли вернуться к сёрфингу в Интернете.
Сначала давайте определим, в чём заключена проблема
С помощью небольшой детективной работы мы можем сузить круг поиска нашей проблемы.
- Откройте новую вкладку и проверьте, можете ли вы загрузить другой веб-сайт, например google.com или mozilla.org.
- Запустите другой браузер, например Internet Explorer или Microsoft Edge Safari Google Chrome и попробуйте открыть сайт, с которым у вас имеются проблемы.
Проблема происходит только на определенных веб-сайтах
Если вы видите одно из следующих сообщений об ошибках, это может быть связано с проблемой в кэше Firefox:
- Соединение было прервано
- Соединение было сброшено
- Время ожидания соединения истекло
Попробуйте очистить куки и кэш Firefox
Проделайте эти шаги и затем перезагрузите веб-сайт, на котором у вас имеются проблемы.
Если очистка кук и кэша Firefox не помогла, это вероятно является признаком, что проблема лежит в самом веб-сайте. В этом случае вам остается только ждать, пока проблема не будет исправлена. С большими веб-сайтами, такими как Твиттер или Facebook, это может занять всего несколько минут.
Если вы не видите ни одно из описанных выше сообщений об ошибках, проверьте, не подходит ли ваша проблема под одну из перечисленных ниже специфичных проблем:
Веб-сайт загружается, но работает некорректно
Если веб-сайт выглядит некорректно или не работает так, как он должен работать, вам следует просмотреть следующие статьи:
Проблема происходит только на защищённом (https) веб-сайте
Посмотрите на веб-адрес в панели адреса. Он начинается с https:// (обратите внимание на "s" )? Если так, проверьте, не появились ли у вас следующие сообщения об ошибках:
Проблема происходит только в Firefox
Если другой веб-браузер работает нормально, вам подойдет одно из следующих решений:
- Firefox не может загрузить сайты хотя другие браузеры могут - если вы можете просматривать веб-сайты в других браузерах, но не можете просматривать их в Firefox.
- Невозможно соединиться с веб-сайтами после обновления Firefox - если у вас возникли проблемы с соединением после обновления вами Firefox.
Если вы видите следующие сообщения об ошибках, Firefox пытается получить доступ в Интернет через прокси-сервер :
- Прокси-сервер отказывает в соединении
- Не удалось найти прокси-сервер
Если вы соединяетесь с Интернетом через прокси, сравните настройки Firefox с Internet Explorer - прочитайте Руководство Microsoft по параметрам прокси . Прочитайте статью Ввод настроек прокси-сервера на Mac в Поддержке Apple для получения дополнительной информации о настройках прокси-сервера.
Для того, чтобы проверить ваши настройки подключения в Firefox :
Если проблема происходит во всех веб-браузерах
Вероятно это является проблемой с вашим интернет-соединением. Некоторые советы по решению этой проблемы приведены в статье Firefox и другие браузеры не могут загрузить веб-сайты .
Другие, менее распространенные проблемы
- Веб-сайт сообщает, что Firefox является устаревшим, несовместимым, либо не поддерживается - Для получения большей информации прочтите Веб-сайты сообщают, что версия Firefox является устаревшей или несовместимой, даже если это последняя версия .
- Произошел крах плагина - Это значит, что плагин, используемый для отображения содержимого на текущей странице, неожиданно завершил работу. Для получения большей информации прочтите Отправка сообщений о падениях плагинов для помощи Mozilla в улучшении Firefox .
- Сообщения о зловредных сайтах - Если вы увидите предупреждение "Этот сайт подозревается в атаках!" или "Этот сайт подозревается в мошенничестве!", Firefox заблокировал доступ к посещаемому вами сайту, чтобы защитить вас от вредоносных программ или поддельного сайта (фишинга) . Для получения большей информации прочтите Фишинг и защита от вредоносных программ (Mozilla.org) .
- Автономный режим - Если вы увидите сообщение об автономном режиме, вам может понадобиться настроить Firefox не использовать ваше соединение с сетью. Убедитесь, что у вашего компьютера есть соединение с сетью и затем:
- Неверное перенаправление на странице - Эта проблема может быть вызвана проблемами с куками. Для получения большей информации прочтите Веб-сайты сообщают что куки заблокированы - Как их разблокировать .
- Если вы получили ошибку Файл не найден
, попробуйте произвести шаги по решению проблемы, описанные в этих статьях:
- Устранение проблем с расширениями, темами и аппаратным ускорением для решения типичных проблем в Firefox
- Устранение проблем Firefox, вызванных вредоносными программами
- Ошибка в типе содержимого
- Если вы получили сообщение об ошибке Ошибка в типе содержимого
или Страница, которую вы пытаетесь просмотреть, не может быть показана, так как она использует неверную или неподдерживаемую форму компрессии.
, используйте следующие шаги по диагностике и исправлению проблемы:
- Проверьте настройки любых используемых вами приложений по обеспечению безопасности в Интернете (в том числе межсетевых экранов, антивируса или антишпионов, и программ по защите приватности). Вам следует удалить любые разрешения, которые эти приложения имеют для Firefox, и затем добавить их заново. Для получения инструкций, специфичных для некоторых приложений, прочтите
Есть несколько причин почему браузер не открывает веб страницы сайтов, способы решения прочитаете в статье. Современные пользователи часто встречаются с такой ситуацией, когда приложения связанные с интернетом функционируют, а вот какие-то социальные сети, отдельные веб-страницы или вообще все страницы в браузере не открываются.
В некоторых случаях эти сайты могут открываться, но очень долго, с зависанием и долгой прогрузкой как изображений, так и другого контента на нем.
1. Реестр
Первым делом переходим к проверке реестра. Делается это через папку виндовс, но быстрее и проще произвести настройку и проверку через строку выполнения команд:- Win+R вызывает строку выполнения команд;
- Вводим команду regedit;
- Подтверждаем ввод команды.
Следующее окошко – это и есть нужный нам редактор реестра. В части слева, расположились разделы, где нужно найти пункт HKEY_LOCAL_MACHINE. После чего поочередно выбираются различные компоненты, нам нужно найти Windows компонент.
В правой части есть список настроек, обратите внимание на настройку «Applnit_DLLs ». Если в нём ничего нет, он пусто – то все хорошо. Если там указан какой-либо путь, то сотрите все содержимое и подтвердите изменения.

Также в реестре поройтесь в другом разделе: HKEY_CURRENT_USER, где следует сделать ровно то же, что и с прошлым разделом. Когда операция закончится – перезагрузите компьютер и попробуйте войти на требуемую страничку. Чаще всего это помогает.
2. HOST файл
Если скайп работает, а вот браузеры не воспринимают ни одну страницу, то скорее всего проблема в hosts файле. Хотя часто ограничения в хостс вносятся именно на социальные сети, но бывают исключения.Путь к HOSTS: C:\Windows\System32\drivers\etc , расширения у файла никакого нет. По умолчанию в нем следующий текст:

Последняя строка – это обязательно 127.0.0.1 localhosts. Если после есть другой текст, то это всё внесенный программами или другими утилитами код, который нужно удалить, после чего перезагрузить компьютер и попробовать войти в сеть.
3. DNS
Бывает, что дело в DNS – это не редкость. Все, что нужно сделать пользователю в таком случае – обратиться к командной строке и пропинговать определенный сайт, который должен, но не работает.Для проверки, обычно, пингуют поисковую систему: google, yandex.

Если ответ оказался таким, как на фото выше – значит google.com обнаружен не был. И проблема именно в ДНС. Исправить ее можно заменой адреса сервера «Гугла» на все восьмёрки.
Если помогло, то теперь переходим в свойства соединения интернета и вставляем эти восьмерки в качестве полноценных DNS серверов. Если причиной отказа в обслуживании оказался DNS, то после настройки возможность взаимодействовать с определенным ресурсом возобновится.
4. Вирусы
Причиной невозможности соединения с определенным сайтом с браузера, когда приложения работают, могут оказаться обычные вредоносные программы, в народе – вирусы.Обычно вирусы действуют целенаправленно по определенному приложению: Хром, Яндекс, Опера, и часто случается так, что антивирусные программы не видят их в системе.
Чтобы найти и обезвредить такие вирусы, существуют специальные программы – Antimalware. Чаще всего эти программы бесплатны на определенный срок, но обычно они нужны только в экстренных ситуациях и пользоваться ею больше 1 дня вряд ли кто будет.

Некоторые вирусы обладают возможностью частичной блокировки сетей, создавая ситуацию невозможности соединения с определенным адресом.
Обычно блокируется какая-либо крупная социальная сети типа: Одноклассники, Вконтакте, реже Facebook.

Чтобы таких казусов не случалось, следует установить на свой пк надежную и проверенную защиту. В качестве такой защиты подойдут популярные антивирусные программы. В основном, большая их часть, платная, но на защите не стоит экономить.
5. Файерволл и антивирусы
Бывает так, что блокировка сайтов происходит уже самим файерволом, либо антивирусом. Чтобы без проблем продолжить взаимодействие с определенным ресурсом, установите настройки антивируса так, чтобы на определенный ресурс запрета не было.
6. Статические маршруты
Иногда могут подделываться записи в таблице маршрутизации. Если их достаточно много, то удалять лишнее придется долго. И лучше всего в таком случае воспользоваться командой route, со специальным для нее ключом –f.- Вызываем командную строку, в которой прописываем route-f.
Эта команда очистит список маршрутов и позволит взаимодействовать со всеми сайтами через свой браузер.
7. Параметры TCP IP
Случается еще так, что может понадобится сброс TCP IP параметров. Делается это, опять же, через командную строку, куда вводятся следующие команды: netsh winsock reset, а также nets in ip reset.Перезагружаем компьютер и пробуем присоединиться к сети.
Меня частенько спрашивают читатели,почему не работает браузер на компьютере. Это, действительно очень серьезная проблема, поскольку компьютер без интернета в 95% случаев является бесполезной вещью, занимающей место на столе. Чтобы без труда выходить в сеть, давайте разберемся, в чем же тут соль. Решение этой проблемы относится ко всем браузерам: Internet Explorer, Mozilla Firefox, Opera или Google Chrome.
Но перед тем как мы начнем, надо отметить, что сам вопрос поставлен немного неправильно. Вы должны четко представлять проблему, чтобы начать ее решать. Например, не работают браузеры на компьютере или только один браузер. Если рассматривать «падение» сразу всех браузеров, тогда скорее всего проблема в каком-то приложении, которое не дает им нормально загрузиться.
Самая популярная проблема – вирусы, именно они обычно наносят вред системе и надо не исключать выше изложенную информацию. Вирусы могут блокировать не только браузеры, но и другие программные продукты, которые хоть каким-нибудь способом, даже косвенно, позволяют выходить в интернет или же простой текстовый редактор. Чтобы удалить вирусы можно использовать штатный антивирус, который установлен в вашем компьютере. Перед проверкой вам надо обновить антивирусные базы, чтобы быть уверенным в проверке.
Проверка на правильность файла hosts
Обычно при неработающем браузере, вирусы прописывают себя в файле hosts . Чтобы посмотреть его, проделаем следующие операции. Во-первых, зайдите в: C:\WINDOWS\system32\drivers\etc. Найдите в последней папке etc файл hosts и откройте его с помощью блокнота (кликаем по нему правой кнопкой мыши, выбираем «Открыть» и выбираем программу Блокнот двойным щелчком).
Удаляем абсолютно все строки, которых не должно быть там. Чтобы могли понять, как должен выглядеть не тронутый файл, покажу вам скриншот своего.

Сохраняем изменения и перезагружаем компьютер! Если система не дает сохранить изменения, тогда вам надо открыть блокнот от администратора. Для этого надо зайти в «Пуск» — «Стандартные» — и тут нажимаете правой кнопкой мыши по Блокнот. В выпадающем меню выберите «Запуск от имени администратора». Дальше выполняете выше описанную инструкцию.
Если у вас мало опыта в этих делах, тогда воспользуйтесь специальной программой для восстановления файла hosts. « ».
Вирусы – постоянная проблема
Чтобы проверить свой компьютер на вирусы, вам лучше всего скачать специальную утилиту с актуальными базами, если же на вашем компьютере есть установленный антивирус, я все же вас попрошу скачать и проверить компьютер одной из утилит: или .
Самый первый вопрос, который возникнет, как я могу скачать программу или зайти на какой-либо сайт, если у меня не работает браузер?
Вот несколько вариантов, как ее скачать в сложившейся ситуации:
- Воспользуйтесь ноутбуком или любым другим рабочим компьютером, к которому у вас есть доступ (рабочий, у знакомых и т.д.), также можно воспользоваться планшетом или смартфоном, если есть Wi-Fi.
- Худшая ситуация – компьютер только один, браузеров никаких нет. Выход здесь может быть лишь один – у вас заранее установлена программа Download Master, позволяющая качать файлы с интернета без использования браузеров. Либо ее можно взять с другого компьютера. В ней нужно зайти в Топ закачек и найти там Dr. Web Cureit, он всегда на первых позициях.
- Если у вас есть любой браузер версии Portable, тогда попробуйте зайти в интернет именно с этой версии, возможно, что выйдет положительный результат.
Теперь, когда антивирус установлен, приступаем к следующему шагу: запускаем его, выбираем поиск по всему компьютеру, проверяете весь компьютер, а не только диск С, как любят делать пользователи. Когда утилита найдет вирусы, вы должны безжалостно их удалить, но перед этим пробегитесь по файлам, где она нашла вредоносный код. Иногда, есть вероятность заражения рабочих файлов, например, текстовые файлы или фотографий с отдыха, в этом случае надо попробовать их вылечить, если ничего не выйдет, тогда удаляете.
Еще один ответ на вопрос, почему не работают браузеры, кроется в реестре Windows. Набираем в поисковой строке меню «Пуск» команду regedit. Проходим путь: HKEY_LOCAL_MACHINE\SOFTWARE\Microsoft\Windows NT\CurrentVersion\Windows\ и находим справа параметр AppInit_DLLs.
Сейчас вам надо открыть этот параметр и указать значение 0, после чего нажать «ОК». Теперь нажмите по нему правой кнопкой мыши и выберите «Удалить». После этого перезагрузите компьютер.

Проблема должна решиться. Если нет, тогда поможет переустановка операционной системы – этот вариант для многих будет выходом из ситуаций, но не надо забывать о том, что если есть проблема, то значит должно быть и решение.
Переустановка
Если есть проблема с какой-либо программой, то я вам советую попробовать ее обновить через меню «Сервис» или «Помощь». Если обновление прерывается, то тогда зайдите на официальный сайт и скачайте новую версию браузера, которым вы пользуетесь.
Так же по моему опыту могу сказать то, что есть вероятность глюков именно у новых версий программ и поэтому если в данный момент установлена обновленная версия, то попробуйте установить более старую. Если вам это помогло, значит придется временно «посидеть» на прошлой версии, а через несколько обновлений порадоваться новой.