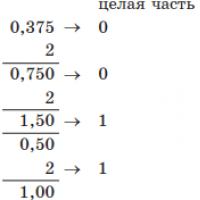Что такое базовый raw диск. Исправление файловой системы RAW на SD-карте
Все пользователи встречаются с нехорошими ситуациями при работе за компьютером, кто бы что не говорил, рано или поздно это происходит. Одной из проблем является нарушение в работе жёсткого диска. В системе Windows можно встретить файловую систему диска – RAW
. По сути, это обозначение не является файловой системой, так как указывает на ошибку диска. Система пытается распознать указанную структуру диска, а если этого сделать не получается, диск помечается как RAW.
Прежде чем использовать диск, нужно его отформатировать;
- В свойствах диска указана файловая система RAW;
- Появление окошка об отсутствии сектора;
- Прочие сообщения об ошибке.
Причины появления RAW
- Некорректное отключение компьютера;
- Нестабильное напряжение;
- Слабое подключение SATA к жёсткому диску;
- Наличие так называемых «плохих» блоков (bad blocks);
- Повреждение кабеля;
- Повреждение системных файлов;
- Наличие в системе вирусного программного обеспечения;
- Неисправность жёсткого диска.
Опасность данной проблемы в том, что при форматировании или другом неверном действии вы полностью очистите раздел. Этим вы, конечно, вернете работоспособность диску, но данный способ практически всегда не является полезным. Сейчас попробуем разобрать, как перевести систему RAW в NTFS без потери данных.
На первых порах нужно использовать самые простые методы решения проблемы. Как показывает практика, многие проблемы решаются путём перезагрузки компьютера. Если сбой оказался серьезным и данная процедура не помогла, читаем следующие пункты.
#2 – Проверка подключения кабелей
Если у вас настольный компьютер, то полностью его обесточьте, откройте системный блок и проверьте подключение проводов к жёсткому диску и системной плате. Попробуйте их отключить и заново подключить.
Внимательно рассмотрите каждый провод, убедитесь, что все они целостны и не умеют повреждений.
Если у вас не компьютер, а ноутбук, его тоже можно вскрыть и проверить внутренние компоненты. При отсутствии навыков ремонта и правильной профилактики следует обратиться к профессионалам.
При наличии жёсткого диска, подключаемого по USB, самым простым методом является подключение в другой USB разъем.
Попробуйте вышеуказанные методы, а потом перейдите к программным вариантам решения.
#3 – Использование утилиты CHKDSK
В Windows в качестве утилиты для проверки накопителя существует такая, которая исправляет проблемки файловой системы. Нам это как раз пригодится.
Запускаем командную строку от имени администратора (можно нажать правой кнопочкой по меню Пуск и выбрать соответствующий пункт);
Вводим команду «chkdsk D: /f» (атрибут /f позволяет утилите исправить ошибки на диске D);
В итоге вы получите исправленный раздел с NTFS и сохраненными данными, либо этот способ не даст положительного результата.
#4 – Проверка целостности системных файлов
Как я говорил выше, проблема может скрываться на стороне системы, то есть системные файлы повреждены. Иногда их целостность можно восстановить. Читаем:
- Запускаем командную строку;
- Вводим простую команду — sfc /scannow
- Ждём.
В результате выводится один из двух ответов: проверка не выявила нарушений целостности, либо некоторые файлы не могут быть восстановлены.
#5 Если система не загружается
Если под удар попал системный диск, либо благодаря RAW разметке Windows почему-то отказывается нормально работать, все вышеперечисленные действия с командной строкой выполняются с помощью загрузочного диска или флешки, либо безопасного режима.
Первый вариант таков: вы создаете загрузочную флешку с той версией Windows, которая у вас стоит, например, «десятка». Загрузившись, доходите до момента, где надо выбирать раздел для установки системы. В этом окне вы жмёте клавиши Shift+F10 . Появляется окошко с командной строкой. Выполняете все вышеописанные команды.
Что делать, если вы не знаете букву диска?
В этом случае воспользуемся утилитой diskpart:
- В командной строке вводим команду diskpart ;
- Дальше вводим list disk для отображения дисков;
- Теперь прописываем list volume – отображение разделов дисков;
- В окошке вы увидите все свои разделы, тогда сморим на тип файловой системы том. Нас интересует RAW и буква диска (Имя).
А теперь можно выполнять команды для проверки диска и восстановления целостности. Пока что, то единственные варианты для восстановления накопителя без удаления данных.
#6 Используйте антивирусные утилиты
Процедуру RAW в NTFS без потери данных можно реализовать благодаря антивирусным программам. Конечно, вы можете проверить компьютер установленным антивирусам, типа Avast, Защитник Windows и другими. Это не будет эффективно. Вам надо скачать следующие утилиты и всеми проверить ПК:
#7 Обычное форматирование жёсткого диска
Вот мы и подошли к методу, где предстоит начисто очистить раздел. Это делается только в случае, если на диске ничего важного нет, либо все варианты, описанные в начале статьи не помогли. Попробуем преобразовать RAW на NTFS.
Нажмите сочетание клавиш Win+R и пропишите следующее:
diskmgmt.msc
Сразу запустится утилита управления дисками, где будет указан том в системе RAW. Нажмите по нему правой кнопочкой мышки и выберите в контекстном меню «Форматировать» .
#8 Использование утилиты Recuva
Скачайте программку из интернета, установите и запустите. Вверху в выпадающем разделе выберите проблемный раздел, который нужно исправить.
Нажимаем кнопочку «Анализ» и ждём.
В зависимости от количества файлов на диске и его размера, со временем в окне появится большой список файлов, которые вы можете восстановить. Попросту отмечаете галочками необходимые объёмы (можно все) и, нажав правой кнопкой мышки по любому объекту выбираем опцию «Восстановить выделенные» .
Так вы сможете восстановить удаленные после форматирования файлы.
#9 Использование MiniTool Power Data Recovery
Существует хорошая утилита для работы с дисками. Ее легко найти в интернете, скачать и установить, поэтому на подобных вещах я останавливаться не буду.
Запустив программку переходим в раздел «Lost Partition Recovery» .
Выбираем раздел с файловой системой RAW и жмём кнопку «Full Scan» . Ждём окончания процесса поиска файлов.
Выбираете файлы, которые необходимо сохранить и жмёте «Save» .

Указываете место сохранения данных.
Когда файлы с диска восстановятся, смело можете его форматировать.
#10 Усложненный вариант: Утилита TestDisk
Рассмотрим последний вариант, как один из сложных. Надо скачать утилиту TestDisk .
В архиве с инструментом найдите файлик testdisk_win.exe , который запускаете с повышенными привилегиями. Открывается подобие командной строки.
- Стрелочками выбираем опцию «Create» и подтверждаете клавишей Enter.
- Стрелочками выбираете диск с файловой системой RAW, и подтверждаете действие клавишей ВВОД.
- На следующем этапе сразу жмём Enter.
- Выбираете опцию «Analyse» .
- Щелкаете по опции «Quick Search» .
- После отображения повреждённых томов (в нашем случае RAW). Тогда нажимаем клавишу «р» для отображения данных этого раздела или разделов.
- Стрелочками выбираем опцию «Write» — жмём Enter.
- При неудачном нахождении тома выбираем опцию «Deeper Search» и повторяем все команды заново.
Что такое файловая система RAW и как вернуть NTFS формат без потери данных - в данной статье мы подробно рассмотрим эти вопросы, а также способы восстановления.
Часто случается так, что после некорректного выключения компьютера, например, если вы выдернули шнур из розетки или в вашем доме неожиданно отключили свет, или ваш компьютер пережил атаку вирусов, может произойти неприятная ситуация. Файловая система диска на вашем компьютере или ноутбуке меняет свой формат на RAW и для правильной работы устройства (как правило, хочется это сделать как можно быстрее) необходимо вернуть ему NTFS формат.
Что такое диск в формате RAW
Итак, тип файловой системы RAW, давайте разберемся, что же это такое. Система RAW – несуществующая система. Если компьютер указывает, что у носителя информации такой формат, значит драйвера не могут определить тип его файловой системы (FAT, FAT32 ИЛИ NTFS).
Если носитель получил формат RAW, ОС Windows 10, хоть и отобразит его среди разделов винчестера, но любые действия с ним будут невозможны, и дефрагментирование, и проверка на ошибки, и, само собой, просмотр лежащих на диске данных. Компьютер постоянно будет выдавать ошибку, и предлагать диск отформатировать, a в строке «свойства логического диска» появится надпись «RAW». Так как же восстановить файловую систему из формата RAW в NTFS на жестком диске?
Восстановление файловой системы из RAW в NTFS
Система будет предлагать вас самый простой способ – форматировать диск. Но не спешите это делать, ведь ваши данные не утеряны, сейчас к ним просто нет доступа. Если вы отформатируете диск RAW, чтобы перевести файловую систему обратно в NTFS, то придется долго восстанавливать данные с носителя с помощью специальных программ. Мы предлагаем несколько способов, как восстановить диск из RAW в NTFS без потери данных.
Восстановление файловой системы в NTFS из RAW без форматирования
Способ 1: Средства Windows
Главным образом, для изменения файловой системы с RAW на NTFS, помогает штатная утилита от операционной системы chkdsk. Выполняйте следующий порядок действий:
- Правой кнопкой мыши нажмите «Пуск» и выберите «командная строка»
- Наберите команду chkdsk буква_нужного_диска: /f
- Компьютер начнет проверку, после которой восстановит повреждения и систему NTFS на проблемном участке

Сhkdsk поможет и в том случае, если поврежден системный диск. Для этого вам пригодится флешка или загрузочный диск.
Вот ваши действия:
- Выполните запуск компьютера с флешки или диска, а за тем выберите пункт «Восстановление»
- Затем откройте «дополнительные параметры», а следом «командная строка». Там введите chkdsk буква_нужного_диска: /f
Важно!
При восстановлении буквы разделов могут разниться с названиями дисков. Для того, чтобы не допустить ошибку в работе, откройте в командной строке список разделов компьютера, затем введите diskpart , потом list volume и вы увидите, какой диск системный. Это будет указано в списке.
Кроме того, можно попробовать из ранее сохраненных резервных копий.
Способ 2: Использование специальных программ
А вот как из файловой системы RAW сделать NTFS с помощью сторонних программ.
В первую очередь, мы рекомендуем к использованию бесплатную программу Testdisk. Это утилита, взаимодействующая с разделами жесткого диска. Она поможет исправить ситуацию. Минус работы с программой Testdisk в том, что она не работает с русскими названиями и они могут отобразиться некорректно.
Вот как с помощью Testdisk преобразовать RAW в NTFS:

Формат RAW на вашей флешке
Причины преобразования:
- При подключенной флешке неправильно выключен компьютер или произошел перепад напряжения
- Сбой работы Windows
- Банальные вирусы
- Внешние повреждения флешки, от удара или падения
Как поменять неправильный формат системы на верный:
Хороший результат дает converter MiniTool Power Data Recovery. Принцип ее работы заключается в том, что программа не конвертирует RAW в нужный формат, а делает все файлы на вашей флешке видимыми, что делает работу с ними возможной. Минус программы в том, что бесплатна только пробная версия, которая работает с файлами не больше 1 Гб.
Порядок работы с программой:

Так же на нашем сайте вы можете ознакомиться с такими темами:
- Объединение разделов жесткого диска на Windows 10
- Как изменить разделы жесткого диска
- Как изменить файл подкачки в Windows 10
Как восстановить данные из диска или раздела файловая система которых определяется как RAW?
Для начала следует ответить, что такое файловая система RAW?
Фактически файловой системы RAW не существует, а определение файловой системы раздела, как RAW означает, что ни одним из установленных в операционной системе драйверов файловых систем не было распознано имя файловой системы диска или раздела.
Если файловая система диска опознаётся как RAW, чтение данных, присвоение метки тома и другие операции с этим разделом становятся невозможны.
При этом операционная система отображает размер раздела и при обращении к нему предлагает его отформатировать.
RAW жёсткий диск

Рис. 1 Жёсткий диск отображается, как RAW
Если операционная система не может распознать файловую систему жёсткого диска, она его отобразит как RAW. В таком случае у пользователя не будет доступа к данным или разделам диска.
Тем не менее его ёмкость, свободное и использованное пространство будет отображено как «0» (ноль). Это значит, что все данные из диска утеряны.
Они недоступны пользователю для просмотра или копирования.
RAW раздел жёсткого диска
Бывают случаи, когда в результате вирусной атаки или повреждения, только один из разделов диска будет отображаться как RAW.
При попытке открыть такой диск Windows будет сообщать об ошибке и необходимости его форматирования.
Форматирование такого раздела, сделает его доступным для дальнейшего использования, но приведёт к утере всех сохранённых на нём данных.
Причины, по которым жёсткий диск или раздел может стать RAW
Причины могут быть самые разнообразные, но если их обобщить, то основными можно назвать следующие.
Для всего диска:
- Проблемы с подключением или кабелем диска. Иногда жёсткий диск может определяться как RAW если кабель его подключения повреждён или имеется плохой контакт в разъёме.
- Битые сектора. Наличие большого количества битых секторов на диске может привести к повреждению его файловой системы.
- Повреждение структуры файловой системы. Кроме большого количества битых секторов, файловая система также может быть повреждена и по другим причинам.
- Повреждение таблицы разделов. Независимо от причин повреждения таблицы разделов, в случае её повреждения весь диск будет определяться как RAW.
- Переустановка или восстановление операционной системы.
- В результате воздействия вирусов. Вредоносное ПО может изменить или удалить важные параметры или информацию жёсткого диска.
Для раздела диска:
- Вирусы. Вирусные программы могут, например, повредить часть таблицы раздела жёсткого диска, в которой указано начало и окончание раздела.
- Переустановка Windows.
- Количество жёстких дисков и разделов. Слишком большое количество дисков и разделов на компьютере, может привести к возникновению RAW разделов.
Способы восстановления RAW диска
Если Windows загружается, а данные из RAW-диска не имеют для пользователя никакой ценности.
Это самый простой и быстрый способ восстановления работоспособности RAW диска или раздела.
В таком случае достаточно просто отформатировать его, чтобы иметь возможность использовать в дальнейшем.
Он, конечно, не предполагает сохранение или восстановление данных, но пользователь должен понимать, что существует и такая возможность.
В случае, если Windows сообщает об ошибке и необходимости его форматирования, просто нажмите кнопку «Форматировать диск».

Рис.2 Форматирование диска
Если операционная система не сообщает пользователю об ошибке, но проверив свойства диска, видно отсутствие файловой системы или диск не отображается в папке «Этот компьютер», то отформатировать его можно используя меню Управление дисками (рис. 3).

Для этого перейдите в Управление дисками кликнув правой кнопкой мыши на меню Пуск.
В открывшемся окне найдите диск с файловой системой RAW (он так и будет подписан), кликните на нём правой кнопкой мыши и выберите Форматировать.
Если Windows загружается, и данные из RAW-диска важно не утерять.
Если для вас важны данные диска или раздела, который определяется как RAW, то не спешите форматировать его.
Для начала попробуйте проверить такой диск на наличие ошибок и исправить их. Это может восстановить его работоспособность.
Для этого:
- Перейдите в Управление дисками (см. выше).
- Запомните букву диска с файловой системой RAW.
Примечание: если диск не имеет буквы – присвойте ему её. Для этого кликните на нужном диске правой кнопкой мыши и выберите «Изменить букву диска или путь к диску» (рис.4).

- Запустите Командную строку от имени администратора. Для этого кликните правой кнопкой мыши на меню Пуск и выберите «Командная строка (администратор)».
- Введите команду chkdsk D: /f (вместо D: - укажите вашу букву диска) и нажмите Enter (рис. 5).

- После запуска команды, начнётся процесс проверки и исправления ошибок. Часто, после проверки Windows сообщает об исправлении всех ошибок. После этого попробуйте перейти к вашему диску опять, файловая система RAW должна измениться на ту, которая была изначально (FAT или NTFS).
Если Windows НЕ загружается, и диск, на который установлена операционная система определяется как RAW.
В случае отсутствия у пользователя установочного диска:
- необходимо отключить жёсткий диск от компьютера и подключить его к другому. С помощью другого компьютера данный жёсткий диск можно проверить на наличие ошибок используя описанный выше способ или просканировать с помощью программы для восстановления данных.
Если в наличии имеется установочный диск:
- Загрузите компьютер с помощью установочного диска и вместо установки выберите функцию Восстановления компьютера.

- В меню восстановления найдите и выберите пункт Командная строка. Запустите с её помощью проверку на ошибки диска, на котором установлена Windows.
Для этого:
- Введите в Командной строке команду Notepad. В результате выполнения этой команды, в новом окне откроется окно Блокнота.
- Выберите Файл / Открыть и посмотрите наличие и буквы дисков.

- Запустите в Командной строке проверку и исправление ошибок диска, на котором расположена операционная система.

Рис. 8 Запуск проверки и исполнения и ошибок диска з командной строки
Восстановление данных из RAW-диска с помощью программ для восстановления данных
В случае если ни один из описанных способов не восстановил работоспособность жёсткого диска или раздела, то ещё одним способом восстановления данных диска есть программы для восстановления данных.
Программ для восстановления данных и файлов на сегодняшний день существует большое множество и разнообразие.
Но в данном случае для пользователя подойдёт только та из них, которой по силам будет восстановить информацию именно из RAW диска или раздела.
То есть, из диска или раздела из отсутствующей или повреждённой файловой системой.
Тут следует обратить внимание на так называемые Raw Recovery или Partition Recovery программы .
Принцип их работы аналогичен, возможны отличия в некоторых функциях и интерфейсе.
Для наглядности, рассмотрим процесс восстановления данных из RAW-раздела с помощью Hetman Partition Recovery (программу можно загрузить на сайте разработчика).
После того как пользователь запустит программу, ему будет предоставлен перечень всех дисков и разделов компьютера. Необходимо выбрать именно RAW-раздел и кликнуть на нём дважды.
В нашем случае – это Диск (Е:).

Особенностью программы есть то, что она восстанавливает данные из дисков или разделов с любой файловой системой, определяет которую автоматически, без необходимости осуществления пользователем дополнительных настроек.
То есть, пользователю необходимо просто выбрать необходимый тип анализа в следующем окне и дождаться его окончания (в этом случае рекомендуется осуществлять именно «Полный анализ»).

В зависимости от объёма сканируемого диска, процесс анализа может занять от 15 минут до нескольких часов.
В результате чего программа отобразит все обнаруженные файлы и разложит их по папкам, в соответствии с расширениями найденных файлов.
Перенесите необходимые файлы в список восстановления и нажмите «Восстановить», при желании просмотрев или прослушав их в окне предварительного просмотра.

Также о том, как восстанавливать данные из других носителей информации.
Бывают ситуации, при которых пользователь может потерять доступ к своему жёсткому диску (или его отдельному разделу), при этом файловая система данного диска (или его проблемного раздела) начнёт определяться как «Raw ». На таком жёстком диске могут оставаться нужные для пользователя данные, к которым необходимо получить доступ (часто любой ценой). В этом материале я постараюсь помочь пользователю, попавшему в такую ситуацию, поясню как исправить RAW формат HDD дисков , а также расскажу о тех инструментах, которые нам в этом помогут.
Чтобы понять, что значит «RAW формат HDD», необходимо обратиться к переводу самого слова «RAW». В переводе с английского слово «raw» означает «сырой, необработанный» . Соответственно, данным термином обозначаются диски, на которых или вообще не установлена файловая система (диск не отформатирован), или их файловая система по каким-то причинам повреждена (нарушена структура файловой таблицы MFT, неверные данные таблицы разделов MBR и прочее подобное).
Изначально, термином RAW обозначалась файловая система, используемая по умолчанию при работе с CD-ROM. Чистые диски, которые готовятся для записи, определялись системой как использующие «файловую систему» RAW.

Иллюстрация формат RAW — HDD диска
Ныне же каждый жёсткий диск, который не отформатирован в формате файловой системы NT (такой как FAT или NTFS) имеется статус жёсткого диска «RAW». Ознакомьтесь с самыми действенными .
Причины появления статуса RAW у жёсткого диска
Чтобы понять, как исправить RAW формат HDD дисков, нужно уяснить список причин, которые его вызывают. Я бы отметил следующие детерминанты:
- Скачки напряжения в электросети;
- Проблемы с кабелем жёсткого диска (кабель повреждён, плохой контакт кабеля с винчестером и так далее);
- Проблемы с ПК;
- Плохие сектора на винчестере (особенно заметно при обращении к жёсткому диску, когда тот отвечает с замедлением);
- Повреждение структуры файловой системы или повреждение таблицы разделов;
- Некорректная переустановка или ;
- Деятельность различных вирусных программ.
Итак, мы определили список причин, вызывающих появление статуса RAW у жёсткого диска. Теперь определимся как пофиксить RAW формат HDD дисков.
RAW формат HDD дисков — как исправить
Итак, как избавиться от RAW формата HDD дисков? Предлагаю сделать следующее:
- Используйте возможности системной утилиты CHKDSK . Если статус RAW появился у одного из разделов жёсткого диска, и вы имеете доступ к командной строке (или используете лайв-сборку на CD (DVD) или флеш-накопителе), – тогда запустите командную строку от имени администратора, в которой наберите:
chkdsk X: /f (где Х – это буква проблемного диска)
После данной проверки обычно проблема с RAW будет решена, и вы получите свой работоспособный диск обратно.

Если же у вас есть загрузочный диск или флешка, то загрузитесь с них, выберите опцию меню «Восстановление системы», перейдите в «Дополнительные параметры», затем «Командная строка», и там введите вышеупомянутую команду. При этом убедитесь, что вы выбрали правильную букву для обозначения нужного раздела. Для этого наберите в строке поочерёдно команды:
dispart
list volume — (это позволяет узнать букву нужного нам диска)
exit
Также можно подключить ваш винчестер к другому ПК, и выполнить команду CHKDSK уже с него;

Используйте сторонние приложения
В вопросе устранения RAW формата на HDD дисках нам также могут помочь различные вспомогательные программы (например, MiniTool Power Data Recovery или TestDisk).
- Первая из упомянутых программ позволит нам восстановить нужные данные, находящиеся на RAW-диске.
- Скачайте MiniTool Power Data Recovery (ссылка чуть выше), кликните на «Lost Partition Recovery» (восстановление потерянных разделов) в главном окне.
- Выберите RAW-диск и просканируйте его, нажав на «Full Scan».
- Затем определитесь с разделом и файлами, которые нужно восстановить, нажмите на «Save», указав при этом путь, куда нужно сохранить восстановленные файлы.

Чтобы воспользоваться утилитой TestDisk скачайте её, запустите от имени администратора.
- Выберите «Create» и нажмите ввод, затем стрелочками выберите проблемный диск и вновь нажмите ввод.
- Затем определитесь с нужным типом таблицы разделов (утилита сделает это автоматом) и нажмите на «Enter».
- Поищите проблемные или потерянные разделы выбрав «Analyse», а затем «Quick Search».
- После того, как утилита найдёт нужные тома, выберите «Write» для сохранения полученной структуры раздела.

Видео-инструкция
Выше мной был изложен ответ на вопрос о RAW формате HDD дисков, обозначены причины появления RAW-дисков и описаны инструменты для решения данной проблемы. В большинстве случаев появление такого формата вашего диска может говорить как об аппаратных, так и о программных проблемах на ПК, которые описаны мной в списке причин данной дисфункции (за исключением ситуации, когда диск новый и не форматирован). Для решения проблемы рекомендую выполнить список советов, предложенных мною выше, это поможет эффективно исправить проблему RAW формата HDD дисков на вашем компьютере.
Вконтакте
Файловая система raw и как вернуть ntfs
Сегодня рассмотрим, как появляется raw формат hdd дисков, что такое файловая система RAW, зачем она нужна и что делать, если один из ваших дисков определился, как недопустимый, не размеченный, не отформатированный, поврежденный. Также рассмотрим, как поступить в случае, если пишется, что «chkdsk недопустим для дисков RAW» при попытке исправить ситуацию средствами операционной системы.
Файловая система RAW в неявном виде присутствует в операционных системах NT от корпорации Windows. Она создана с единой целью – предоставлять приложениям и операционным системам данные об объеме текущего тома и названии используемой на нем файловой системы (ФС). Если получили RAW раздел на жестком или твердотельном накопителе (флешке, SSD), это значит, что файловая система этого тома или накопителя не была распознана ни одним драйвером файловых систем, инсталлированным в среде, используемой Windows. То есть, структура размещения файлов явно отличается от НТФС и FAT/FAT32. Следствием этого являются такие ошибки, как:
- сообщение, что накопитель/раздел не отформатирован в известной файловой системе;
- отсутствует возможность осуществить нормальный доступ к устройству/разделу;
- файловая система диска была повреждена.

При появлении одного из вышеописанных оповещений дальнейшая работа с томом невозможна ни в режиме чтения, ни, тем более, в режиме записи.
Источники появления проблемы
Чаще всего подобная ошибка появляется на флешке в виду неправильного обращения или износа устройства, но и для жестких дисков, особенно съёмных, проблема очень актуальна. Ее источниками в большинстве случаев становятся:
- вредоносные приложения, вмешивающиеся в файловую таблицу или структуру тома;
- частичные повреждения загрузочного сектора или файловой таблицы тома;
- повреждения файловой таблицы, которая содержит информацию обо всех хранимых данных;
- физические повреждения секторов тома способствуют тому, что появляется тип файловой системы, называемый RAW;
- неправильное извлечение флешки или нештатные режимы работы устройства (скачки напряжения, исчезновение электроэнергии или неправильное выключение ПК).
Варианты лечения диска или раздела
В зависимости от причин по которым вместо FAT/NTFS появился формат RAW, существует масса методов получить доступ к хранимой на устройстве информации.
Проверка тома на поврежденные секторы и ошибки
Первый шаг, который следует предпринять если файловая система диска или флешки определяется как RAW, это проверка повреждений на накопителе или его логическом разделе. Для случая, когда не определяется системный том, данная рекомендация не подойдет, но в других ситуациях следует начать с нее.
Вызываем командную строку от имени учетной записи, имеющей привилегии администратора системы через WinX или поисковую строку.

В черном окне выполняем команду вида: «chkdsk x: /f /r».
В этом случае:
x: — целевой том;
/f – флаг, отвечающий за исправление ошибок;
/r – аргумент позволит найти и исправить неработающие секторы.

Дожидаемся завершения операции и пытаемся открыть проблемный том.
Если появилась ошибка «chkdsk недопустим для дисков RAW» как на скриншоте, значит, целевым томом является системный, и для его проверки делаем следующее.
Запускам ПК с установочного носителя Windows той же редакции и разрядности.
На экране выбора языка кликаем «Далее».


Переходим в раздел диагностики и открываем список расширенных параметров.

Запускаем командную строку.

Выпоняем «diskpart».
Командой «listvolume» узнаем букву проблемного тома.
Выходим с diskpart, введя «exit» и подтвердив ее выполнение кнопкой «Ввод».
Выполняем команду вида «chkdsk x: /f /r».
Таким образом, можно вернуть контроль над диском без потери каких-либо данных.
В этом случае надпись «chkdsk недопустим для дисков RAW» появиться не должна, если такое опять случилось – переходим к следующему подразделу статьи.
Проверка целостности файлов самой ОС
Нередко, чтобы конвертировать RAW в NTFS, нужно всего лишь провести реанимацию системных файлов. Делается это не сложнее, чем поиск поврежденных разделов накопителя.
Вызываем окно «Выполнить» комбинацией Win+R.
Выполняем «cmd» для запуска командной строки.
Выполняем «sfc /scannow» для запуска утилиты, которая отыщет и исправит ошибки в операционной системе.

Форматируем раздел в случае отсутствия на нем важной информации
Диск или флешка RAW, на которых нет никаких файлов (допустим, только приобрели устройство), отсутствуют важные данные или они продублированы, легко конвертируется с RAW на NTFS средствами Windows.
Вызываем окно «Выполнить» посредством сочетания клавиш Win+R.
Выполняем строку «diskmgmt.msc», чтобы вызвать утилиту для управления дисками.
Через контекстное меню проблемного раздела вызываем команду «Форматировать».

Задаем желаемую метку и определяемся с файловой системой (лучше выбрать NTFS), после чего жмем «ОК».
Если съёмный жесткий диск (его раздел или флэшка) не форматируется, попробуйте отсоединить съемное устройство, если оно таким является, а затем подключить и повторить попытку. В случае с HDD перезагрузите ПК, и обязательно завершите все программы, которые могут использовать проблемный том.
Теперь вы знаете, как исправить RAW формат HDD и флеш-дисков, но отформатированный носитель информации не будет содержать исходных данных. Если вариант форматнуть накопитель или диск не подходит, идем дальше.
HDD RAW Copy Tool
Утилита HDD RAW Copy Tool предназначена для посекторного копирования носителей и позволяет извлечь все данные из проблемного устройства без потери данных.
Скачиваем утилиту с официального ресурса поддержки приложения.
Устанавливаем и запускаем HDD RAW Copy Tool и ждем, пока в главном фрейме появятся обнаруженные на ПК разделы.
Выбираем проблемное устройство, из которого впоследствии будем восстанавливать информацию (на нем появилась файловая система, определяемая как RAW).

Жмем «Continue».
Указываем тип файла как *.img, чтобы сделать образ восстанавливаемого диска.
Здесь следует учитывать, что при указании пути хранения образа, куда поместятся все файлы с RAW диска, должно быть больше свободного места, чем сам том/накопитель, который будем копировать.

Возвращаемся к интерфейсу HDD RAW Copy Tool, где снова жмем «Continue».

После этого можно смело открывать сформированный образ через программу для реанимации данных, поддерживающую работу с образами, например, R-Studio, и приступать к восстановлению нужных данных, а только что скопированный носитель отформатировать в NTFS.
Как восстановить данные с образа, расписывать не станем в виду большого объема информации, которой хватит на еще одну подобную статью.
На этом HDD RAW Copy Tool можно закрывать.
DMDE
Предыдущий метод хоть и отличается высокой надежностью, все же работать с первоисточником куда более безопасно и надежней. Рассмотрим как реанимировать важные файлы, если для одного из HDD дисков появился RAW формат. Здесь обойдемся без форматирования, поэтому если какой-то диск стал RAW, при помощи ниже описанного метода можно легко получить доступ ко всем его файлам.
Переходим на dmde.ru и загружаем утилиту DMDE, позволяющую прочитать диск в таком формате как RAW и восстановить его.
Работа с программой состоит из такой последовательности шагов.
Выбираем физический диск, где находится раздел с файловой системой raw, отметив флажком опцию «Физ. устройства».

При обнаружении нужного раздела выбираем его и жмем «Открыть том».
Если этого не случилось, проводим сканирование носителя, файловая система одного из разделов которого стала определяться как RAW.

Открываем том и смотрим по его содержимому — те ли файлы на нем находятся.

Если все верно, кликаем «Восстановить» и подтверждаем восстановление загрузочного сектора.

Если все произойдет должным образом, через короткое время программа DMDE восстановит потерянный раздел, не привнося изменение, и вернет ему прежнюю файловую систему.
Внимание! Если проблемным был системный том и восстановление производилось путем загрузки с другого диска или после установки носителя на иной компьютер, дополнительно придется выполнить реанимацию загрузчика.
TestDisk
Программа TestDisk наиболее сложная в эксплуатации, но и проводит наилучшее восстановление томов с ФС RAW. Запустив установленное приложение, выполняем следующие действия:
Жмем «Create», затем выбираем целевой раздел.

Определяемся с типом разделов, если этого не произошло автоматически (MBR или прогрессивный GPT).
Кликаем по «Analyze» и жмем «Ввод».
На следующем экране снова жмем «Enter», выбрав пункт «Quick Search».
Находим раздел для восстановления данных с диска с файловой системой RAW.
Для просмотра хранимых на нем файлов нажмите латинскую «P», выход из режима препросмотра – кнопка «Q». Если раздел имеет пометку Р, его можно реанимировать, тома с пометкой D восстановлены не будут.

Убедитесь, что приведенная на экране таблица, которой она будет после реанимации, правильна.
Здесь следует быть уверенным в правильности выбора, но и становиться трусом и ничего не делать также не стоит.
Выбираем «Write» и подтверждаем осуществление действия, кликнув «Y», дабы выполнить RAW recovery.

Изменение вступит в силу после перезапуска Windows.
На этом тему «как изменить файловую систему, если диск имеет RAW формат» можно считать полностью освещенной. Сложностей в решении проблемы, как видите, абсолютно нет.