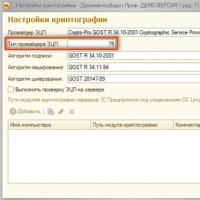„Windows“ diegimas per UEFI BIOS. Įkraunamos UEFI USB atmintinės sukūrimas su Windows Windows 7 įdiegimu ir uefi aktyvinimas
Vietoj šiuo metu daugeliui pažįstamos BIOS naujose stalinių ir nešiojamų kompiuterių pagrindinėse plokštėse vis dažniau įrengiamas modernus UEFI. Diegiant „Windows 7“ tokioje aparatinėje įrangoje vyksta nemažai pakeitimų. Deja, ši gamyklinė programinė įranga diegiama gana lėtai ir šiuo metu nėra pasirengusi pakeisti BIOS daugumoje plokščių, o tai sukelia daugybę nesuderinamumo ir problemų, susijusių su įkėlimu nauju režimu. Dažniausiai klausimų kyla žmonėms, norintiems įdiegti Windows 7, o ne aštuntąją sistemos versiją, kuri pateikiama kartu su naujai įsigytu nešiojamu kompiuteriu.
Ar verta pereiti prie UEFI?
Pagrindinė perėjimo nuo BIOS prie UEFI priežastis buvo funkcionalumo trūkumas, kurio jau nebeužtenka profesionaliems darbo kompiuteriams, kuriuose yra dideli dokumentai ir reikalaujantys maksimalaus visų komponentų našumo. Verta paminėti, kad įkeliant diską UEFI BIOS režimu, pagal numatytuosius nustatymus įdiegti „Windows 7“ nebus įmanoma senuose MBR skaidiniuose. Tačiau yra dvi problemos sprendimo galimybės.
Pirmasis yra nukopijuoti visus svarbius duomenis į išorinį arba pasirenkamą vidinį diską. Antrasis yra daug darbo reikalaujantis ir reikalauja konvertuoti skaidinius naudojant įkrovos „flash drives“ arba diskus su tokiomis komunalinėmis paslaugomis kaip „Paragon“, tačiau leis išsaugoti visus esamus duomenis, išskyrus vietinį diską su pačia sistema. Norėdami padaryti išvadą apie UEFI sistemos diegimo reikalingumą kompiuteryje, turite suprasti, kokius pranašumus turi naujo tipo iš anksto įdiegta programinė įranga, palyginti su ankstesne.
Senas, bet efektyvus BIOS
Galite pradėti svarstymą nuo pagrindinės įvesties-išvesties sistemos – BIOS, nes tai bus logiška išleidimo laiko seka. Funkcijos, už kurias jis atsakingas, paprastai aiškūs iš pavadinimo. Pagrindinė programinė įranga nepasirodė per naktį. Tobulėjant kompiuterio komponentams, atitinkamai tobulėjo ir pati BIOS, todėl šiandien žmonės gali naudotis plačiomis jos funkcijomis. Žinoma, vien pagrindinė programinė įranga negali patenkinti visų techninės įrangos poreikių. Dėl šios priežasties programos ir tvarkyklės buvo kuriamos lygiagrečiai, konfigūruojamos tiesiogiai pačioje operacinėje sistemoje. Tačiau BIOS yra atsakinga už tokias operacijas kaip pradinis aparatinės įrangos identifikavimas ir įrenginio, iš kurio bus paleista, nustatymas. Labai akivaizdu, kad UEFI turi panašias funkcijas, „Windows 7“ diegimą ir teisingą jos veikimą būtinai prireiks aukščiau aprašytų parinkčių.
Daugiafunkcis UEFI
Kas yra UEFI? Jei iššifruotume santrumpą ir išverstume į rusų kalbą, naujovė pavadinta Extensible Embedded Software Interface. Sistemos kūrimą Intel pradėjo dar 2001 m., ji buvo labai specializuota serverių įrangoje. UEFI buvo sukurtas dėl neveikiančių Itanium procesorių su sena programine įranga, nes serverio kompiuterio branduoliui reikėjo žymiai išplėsti funkcionalumą. Paprasti vartotojai naują produktą pamatė tik 2006 metais „Apple“ sukurtuose borto kompiuteriuose. Vėliau naujovė pradėjo atsirasti ir kitų įmonių gaminiuose, ką rodo pirmasis santrumpos žodis Unifed. Tarp jų yra ir „Microsoft“, prisidedanti prie UEFI, pagal kurią įmonė optimizavo „Windows 7“ diegimą, ir kiti programinės ir techninės įrangos kūrėjai.
UEFI pranašumai diegiant sistemas iš Microsoft
Naujovių dėka dabar galima įdiegti „Windows 7“ ant didžiulių standžiųjų diskų GPT UEFI BIOS palaikymą, o sistema bus patalpinta po tokia skirsnių lentele. Verta paaiškinti, kad žodžiai „didžiulis dydis“ reiškia diskus, kurių talpa didesnė nei 2Tb. Senoji sistema palaikė tik tuos standžiuosius diskus, kurių erdvė neviršijo šios žymos. Tai paaiškinama tuo, kad BIOS naudojo MBR skaidymą, kad dirbtų su disku, kuriame kiekvieno įrašo dydis buvo 32 bitai. Iš skaičiavimų gaunamas 4 milijardų sektorių skaičius, tai yra lygiai 2Tb. Net ir dabar kai kam tokia apimtis gali pasirodyti per didelė, tačiau daugeliui 3D dizainerių, jau nekalbant apie tarnybinę įrangą naudojančius darbuotojus, tokių pajėgumų jau seniai reikėjo. UEFI BIOS dėka dabar Windows 7, 8 ir 10 galima įdiegti standžiuosiuose diskuose, kurių talpa iki 8 milijardų TB.
Suderinamas su įvairia įranga
Šiuolaikinės pagrindinės plokštės yra aprūpintos programine įranga, kuri palaiko tiek seną aparatinę įrangą su MBR, tiek naują aparatinę įrangą su GPT skaidymu. Dabar vartotojas gali pasirinkti tinkamiausią jo kompiuteriui parinktį. Tai įmanoma dėl UEFI dualbios palaikymo. Įdiegti „Windows 7“, „8“ ir „10“ tokioje įrangoje vienu metu bus galima dviem režimais, vieną iš kurių pasirenka vartotojas tiesiogiai paleisdamas iš disko.

Vizuali sąsaja
Kai kurie kūrėjai ne tik pristatė kodo pakeitimus, bet ir visiškai pertvarkė sąsają, leidžiančią greičiau bendrauti. Taip pat dar vienas privalumas buvo galimybė valdyti UEFI elementus naudojant kompiuterio pelę. Dėl to Windows 7 diegimas tampa dar patogesnis ir lengvesnis. Tereikia vieną kartą priprasti prie naujojo vizualinio stiliaus ir visiškai išnyksta noras grįžti prie kompiuterių, kuriuose veikia BIOS. Be to, ateityje kūrėjai žada sukurti papildomų UEFI paslaugų, net tiek, kad bus išleistos programos, kurios suteikia prieigą prie interneto be Iš dalies ši užduotis jau atlikta, nes iš anksto įdiegta programinė įranga atnaujinama per tinklą. protokolas.
Papildoma „Windows“ apsauga
Kitas svarbus dalykas yra vadinamasis saugus Windows 7 diegimas. GPT UEFI yra naujas standartas, kuris pagerins Microsoft operacinės sistemos apsaugą. Priemonė gali žymiai sumažinti informacijos praradimo ir nutekėjimo tikimybę. Ši parinktis programinėje įrangoje įjungta pagal numatytuosius nustatymus, tačiau, jei vartotojas pageidauja, ją galima lengvai išjungti nustatymuose.
UEFI greitis ir orientacija
Dėl pertvarkyto pagrindo UEFI gali žymiai pagreitinti Windows įkrovos laiką. Dėl ryškaus ir vizualiai suprantamo turinio naršyti naujoje sąsajoje tapo daug lengviau. Kiekviena kategorija turi piktogramą, panašią į tas, kurios yra pačioje operacinėje sistemoje. Taip pat buvo komunalinių paslaugų skyrius, kuris iki šiol nebuvo naudojamas. Yra programų, kurios leidžia peržiūrėti papildomas kompiuterio savybes, tokias kaip įdiegta aparatinė įranga, elementų temperatūra ir daug daugiau. Žinoma, konkretus paslaugų rinkinys priklauso nuo pagrindinės plokštės gamintojo ir tipo.
Perėjimas iš MBR į GPT
Pereinant nuo sistemos, įdiegtos pagal BIOS, prie MBR disko skaidymo, turėtumėte nedelsdami galvoti apie svarbios informacijos išsaugojimą. Jei to nereikia, galite pereiti tiesiai prie diegimo. Bet tuo atveju, kai kompiuteryje yra vartotojui vertingų duomenų, reikės juos archyvuoti arba perskirstyti diską naudojant specializuotą programinę įrangą.

USB paruošimas su Windows 7 diegimui UEFI
Išstudijavus darbo su nauja programine įranga pagrindus ir nusprendus, ar tikslinga dirbti pagal ją su esama įranga, reikia pradėti ruoštis procesui. Norint įdiegti „Windows 7“ per UEFI, reikės tam tikrų įgūdžių rašant patį sistemos platinimą. Vartotojai, įpratę naudoti „flash drives“, turės turėti naujausią „Microsoft Windows“ versiją ir vieną iš programų, skirtų paskirstymui įrašyti į USB. Kaip pavyzdys bus pristatyta viena tokia programa pavadinimu Rufus.
Atsisiuntę naujausią programos versiją, turėsite pasirinkti ne mažiau kaip 4 Gb „flash drive“. Turite paleisti „Rufus“ kaip administratorių, turėdami „UAC“ prieigos teisių patvirtinimą. Eidami į skyrių „Įrenginys“, turėsite spustelėti „flash drive“, kad vėliau į jį įrašytumėte platinimo rinkinį. Jei norite įdiegti sistemą su MBR arba GPT disko skaidymu, turite pažymėti atitinkamą langelį. Rekomenduojama palikti numatytąją failų sistemą FAT32. Kitame etape turėsite pasirinkti sistemos ISO atvaizdą, kuris anksčiau buvo atsisiųstas arba įsigytas dėžutėje, ir spustelėkite mygtuką „Pradėti“. Kai procesas bus baigtas, įkrovos USB atmintinė, skirta UEFI, bus visiškai paruošta.
Įkrovimas iš disko UEFI režimu įvairioje aparatinėje įrangoje
Žinoma, pirmiausia reikia tinkamai paleisti, nes to griežtai reikalauja Windows 7 įdiegimas UEFI. Gigabyte kuria pagrindines plokštes su dvigubu UEFI BIOS. Tokioje įrangoje prieš pradėdami procesą turėsite eiti į nustatymus naudodami klavišą F9 ir pasirinkti tinkamą darbo režimą. Panašius veiksmus galima atlikti daugelyje kitų gamintojų pagrindinių plokščių.

Taip pat dažnai naudojamas greitas paleidimas UEFI režimu. Norėdami tai padaryti, turėsite iškviesti įkrovos įrenginio meniu ir pasirinkti „flash drive“ su priskirta reikiamo režimo žyma („Lagacy“ jos neturi).
Jei vartotojas nenaudoja naujosios BIOS, stalinis kompiuteris turi galimybę ją visiškai išjungti. Verta paminėti, kad „Lagacy Boot“ negali būti išjungtas nustatymuose, net kai kuriamas UEFI, „Acer“ yra vienas iš kūrėjų, kuris visiškai pašalino galimybę išjungti bet kurį nešiojamųjų kompiuterių režimą, todėl jį reikia naudoti tik. greitas paleidimas pasirinkti.

Labai įdomu, kad iš pradžių nauji integruoti saugos įrankiai ir iš dalies GPT žymėjimas, įdiegus aukščiau aprašytu režimu, blokavo piratinius Microsoft operacinės sistemos įtrūkimus. Nepaisant to, įsilaužėliai greitai galėjo pataisyti savo „Windows 7“ aktyvatorių, kurio UEFI režimą jau buvo visiškai atsižvelgta.

Įkėlus vartotojo reikalingą metodą, tolesni sistemos diegimo veiksmai nesikeičia.

Vienintelis dalykas, į kurį verta atkreipti dėmesį, yra tai, kad skaidydami diską „Windows“ dabar sukurs šiek tiek daugiau papildomų skaidinių.
Pažanga nestovi vietoje, atsiranda naujų „gudrybių“, palengvinančių vartotojų gyvenimą, o kartais sukeliančių galvos skausmą. UEFI ir GPT diskų atsiradimas tapo viena iš problemų, apsunkinusių gyvenimą norintiems savarankiškai įdiegti. Išsiaiškinkime, kaip veikia „švarus“ sistemos diegimas iš „BIOS\UEFI“.
1.
Turite tiksliai išsiaiškinti, kokią įkrovos sąsają turi jūsų kompiuteris / nešiojamas kompiuteris, standartinė BIOS ar naujas UEFI.
Tai galite sužinoti perskaitę savo kompiuterio ar nešiojamojo kompiuterio pagrindinės plokštės specifikacijas. UEFI taip pat skiriasi savo išvaizda kaip pažangesnis, su spalvinga grafika ir pilnaverčiais grafiniais elementais, pažangesniais nustatymais, galimybe dirbti su pele (ne visada) ir kt.
2.
Turite tiksliai išsiaiškinti, kokia yra jūsų sistemos disko struktūra (stilius), MBR (Master Boot Record) arba GPT (GUID skaidinių lentelė). Visi tolesni veiksmai priklausys nuo to. Šių punktų neišaiškinimas lemia nesėkmingą sistemos įdiegimą ir laiko praradimą.
Norėdami sužinoti, kuris diskas yra jūsų kompiuteryje, dešiniuoju pelės mygtuku spustelėkite piktogramą „Kompiuteris“ ir pasirinkite „Tvarkyti“. Atsidariusiame lange pasirinkite skirtuką „Disko valdymas“, dešiniuoju pelės mygtuku spustelėkite diską (ne skaidinį) ir pasirinkite „Ypatybės“ ir eikite į skirtuką „Timtai“. Toliau pateiktose ekrano kopijose rodomi skirtumai tarp diskų su skirtingomis struktūromis. Visa tai įmanoma, jei jūsų sistema veikia. Jei sistemos nėra arba ji sugadinta, naudokite įkrovos programas, tokias kaip Acronis ar panašias. Disko struktūra nepriklauso nuo to, kuris diskas – SSD (elektroninis) ar HDD (mechaninis).




Išsiaiškinus, kokią BIOS turite ir kokia standžiojo disko struktūra, operacinės sistemos diegimo pradžia yra padalinta į 3 skirtingus diegimo būdus:
- įdiegimas iš klasikinės BIOS į standartinį diską su MBR struktūra,
- UEFI (EFI) sąsajos įdiegimas diske su MBR struktūra,
- diegimas iš UEFI į diską su GPT struktūra.
Svarbi pastaba. Yra klaidinga nuomonė, kad norint paleisti iš įkrovos laikmenos, iš įrašyto DVD / kompaktinio disko arba iš sukurtos įkrovos „flash drive“, turite eiti į BIOS\uefi ir pakeisti parametrus įkrovos prioritetų sąraše ir pirmiausia įdėti savo laikmeną. vieta. Tai ne tik sunku, bet ir pavojinga. Lengviau ir teisingiau naudoti karštąjį klavišą, kad iškviestumėte BootMenu su galimų įkrovos laikmenų sąrašu, kai paleidžiate kompiuterį ir pasirenkate jums reikalingą. Kiekvienas kompiuteris / nešiojamas kompiuteris turi tokį raktą. Tokių raktų sąrašas pateikiamas toliau tekste. Tačiau BIOS ar UEFI įkrovos nustatymų prioritetų sąraše pirmiausia turėtų būti sistemos kietasis diskas, kuris sumažina sistemos įkrovos laiką ir negaišta laiko ieškant įkrovos įrašų iš laikmenų, kurių mums nereikia.
Paprastai šis diegimo būdas nesukelia didelių problemų vartotojams.
Įrašome OS diegimo ISO atvaizdą į DVD naudodami bet kurią programą, skirtą darbui su DVD/CD diskais. Įrašymui rekomenduoju DVD+RW, kaip patogiausią ir kurį vėliau galima perrašyti, jei jame bus aptiktos įrašymo klaidos arba kai bus išleista naujesnė sistemos versija. Būtina sąlyga yra įjungti disko tikrinimo funkciją po įrašymo. Nepaisant to, kad DVD diskai pamažu keičiami kitomis laikmenomis, sistemos įdiegimas su DVD išlieka teisingiausias ir paprasčiausias diegimo būdas.
Alternatyvus būdas yra įdiegti sistemą iš sukurtos „flash drive“. Diegimui „iš BIOS“ tinka bet kuri turima programa, skirta darbui su „flash drives“. Pavyzdžiui, Windows7 USB DVD įrankis arba Rufus ar panašios programos. Žiūrėkite toliau pateiktą pavyzdį, kaip sukurti „flash drive“ naudojant „Rufus“.
Taigi, sukuriame įkrovos laikmeną, įdiegiame laikmeną į diską arba įdedame „flash drive“ į USB prievadą ir perkrauname kompiuterį. Dabar turime paleisti iš jo. Paprasčiausias būdas – iškviesti BootMenu, t.y. meniu, skirtas pasirinkti įkrovos laikmeną naudojant karštąjį klavišą. Tai gali būti Esc, F2, F8, F10 arba F12 (skirtinguose kompiuteriuose, nešiojamuosiuose kompiuteriuose yra skirtingi klavišai).


Sąraše BootMenu pasirinkite įkrovos laikmeną, iš kurios ketinate įdiegti OS, ir pereikite tiesiai prie diegimo. Paprastai paleidimo iš laikmenos pradžioje pasirodo pranešimas „Paspauskite bet kurį klavišą, kad paleistumėte iš CD“ (paspauskite bet kurį klavišą) arba pasirodo tam tikras išankstinio įkrovos meniu, kuriame pasirenkame sistemos diegimą.
Galite eiti sudėtingesniu keliu. Dar kartą einame į BIOS naudodami karštąjį klavišą (BIOS įvesties klavišas skiriasi nuo įkrovos meniu įvesties klavišo), einame į įkrovos laikmenos prioriteto pasirinkimo skyrių („Boot“) ir pirmiausia įdiekite savo laikmeną. Išsaugome, perkrauname kompiuterį ir jis turėtų paleisti iš mūsų DVD arba „flash drive“. Nepamirškite, kad diegiant iš kai kurių laikmenų, procesas gali kilti, t.y. Kiekvieną kartą, kai paleidžiate iš naujo, grįžtame prie sistemos diegimo. Norėdami tai išspręsti, po pirmojo kompiuterio perkrovimo OS diegimo proceso metu turite dar kartą nustatyti standžiojo disko prioritetą.
Jei laikmena nerandama įkrovos laikmenos pasirinkimo sąraše arba nepaleidžiama iš jos, pabandykite iš naujo paleisti kompiuterį. Jei po to nieko neatsitiks, greičiausiai DVD buvo įrašytas neteisingai, su klaidomis arba diskas jo neskaito. Jei tas pats nutinka ir su „flash drive“, tuomet reikia žinoti, kad ne kiekvienas „flash drive“ tinka tokiems tikslams, taip pat kai kurie kompiuteriai turi apsaugą nuo paleidimo iš USB arba „flash drive“ buvo sukurta netinkamai. USB prievadas gali neveikti tinkamai, ypač usb3. Pabandykite perjungti iš prievado (jungties) į prievadą su usb2 sąsaja.
Paleidus iš įkrovos diegimo laikmenos, prasideda tiesioginio operacinės sistemos diegimo procesas, tačiau kietajame diske pakeitimai neįvyksta tol, kol OS diegimo vietos pasirinkimo lange nepasirenkate, neištrinate, suformatuojate ir pan.

Šiuo metu kompiuterių ir nešiojamųjų kompiuterių parką sudaro modeliai su skirtingomis UEFI versijomis. Senoji šios sąsajos versija savo išvaizda nedaug skiriasi nuo klasikinės BIOS, tačiau jose yra skyrių ir elementų su jos (uefi) nustatymais. Skirtinguose modeliuose parametrai ir pavadinimai gali skirtis, tačiau esmė išlieka ta pati. Pagal numatytuosius nustatymus šios uefi parinktys yra įjungtos ir norėdami įdiegti sistemą MBR diske, turime jas išjungti. Skirtinguose kompiuteriuose pavadinimai skirsis, paprastai „Saugus įkrovimas“ arba „UEFI įkrovimas“, „Pasenęs (CSM) įkrovimas“, „Paleisti CSM“ arba „CMS įkrovimas“, „UEFI ir senoji OS“, „CMS OS“. . Yra tik viena užduotis: saugus įkrovimas, UEFI įkrovimas turi būti išjungtas (išjungtas) ir senasis įkrovimas turi būti įjungtas (įjungtas). Atlikus šias manipuliacijas, sistemos įdiegimas mažai kuo skiriasi nuo įdiegimo naudojant įprastą BIOS. Taip pat galite eiti į BIOS\UEFI ir nustatyti įkrovos laikmeną kaip prioritetą, tačiau geriau iškviesti galimų įkrovos laikmenų sąrašą naudojant karštąjį klavišą (žr. klavišų sąrašą) ir pasirinkti reikiamą. Ypatingą dėmesį atkreipkite į laikmenų sąrašą, kaip taisyklė, ten bus tos pačios laikmenos, tik su skirtingomis etiketėmis, su uefi etikete ir be jos. Pavyzdžiui, DVD xxxx - UEFI ir DVD xxxx, Flash xxxx - UEFI ir Flash xxxx. Turite pasirinkti tiksliai eilutę be uefi.


Diegiant sistemą pagal šiuolaikinį uefi su visaverte grafine sąsaja, laikmenų pasirinkimo procesas yra sumažinamas. Jis palaiko diegimą tiek gpt, tiek mbr diskuose. Sparčiuoju klavišu iškvieskite įkrovos laikmenos sąrašą (BootMenu) ir pasirinkite tą, kurios jums reikia, tačiau (dėmesio!) nesuklyskite pasirinkdami. Pasirinkite be UEFI žymos, kaip nurodyta aukščiau. Tą patį galima padaryti prisijungus tiesiai prie UEFI ir nekeičiant įkrovos prioriteto. Taigi šiuolaikinis UEFI pradeda dirbti su įkraunama laikmena jau prisijungimo etape ir prisitaiko prie jos, kokiu režimu iš jos paleisti, įprastu režimu ar uefi režimu. Jei įkrovos laikmenoje nėra uefi žymos, ji bus paleista standartiniu „BIOS“ režimu.


Šis metodas (veikia diegiant Windows 7, 8, 8.1, 10)
– Diegdami Windows, būdami skaidinių pasirinkimo etape (lange), paspauskite klavišų kombinaciją Shift + F10. Atsidarys komandų eilutė.
Toliau:
Įveskite komandą diskpart, kad paleistumėte diskpart failo įrankį
Įveskite sąrašo disko komandą, kad būtų rodomas prie kompiuterio prijungtų fizinių diskų sąrašas.
Įveskite komandą pasirinkite diską N, kur N yra disko, kurį norite konvertuoti, numeris.
Įveskite valymo komandą, kad išvalytumėte diską.
Dėmesio! Visi standžiojo disko skaidiniai bus ištrinti!
Norėdami konvertuoti diską į MBR, įveskite komandą convert mbr
arba komanda convert gpt, kad diskas būtų konvertuojamas į GPT.
Norėdami išeiti iš disko dalies, naudokite komandą Exit
Norėdami uždaryti komandų eilutės langą, naudokite komandą Išeiti.
Tęskite „Windows“ diegimą. Norėdami sukurti naujus skyrius, turite spustelėti mygtuką
„Konfigūruoti diską“ operacinės sistemos diegimo skaidinio pasirinkimo lange.
Jei vis tiek dėl kokių nors priežasčių nenorite konvertuoti disko, tada mes įrašome sistemos diegimo DVD iš originalaus 64 bitų vaizdo arba rinkinio, kuris palaiko šį diegimo metodą. Arba sukuriame „flash drive“ naudodami specializuotą programą, skirtą darbui su įkeliamomis „flash drives“. Programos parametrai turi būti nustatyti į "UEFI ir GPT disko" režimą. Ekrano kopijoje parodytas pavyzdys, kaip tai padaryti Rufus programoje.
Įkėlimas iš sukurtos laikmenos atliekamas lygiai taip pat, kaip aprašyta ankstesniame skyriuje (2), tačiau visiškai priešingai. Senajame UEFI reikia įjungti visas „Secure Boot“ arba „UEFI Boot“ funkcijas, o renkantis įkrovos laikmeną iš BootMenu pasirinkite eilutę, kurioje yra UEFI etiketė. Tą patį reikia padaryti, jei norite pakeisti įkrovos prioritetą pačiame UEFI atitinkamuose skyriuose. Jei jūsų laikmenoje (dvd / usb flash) BootMenu sąraše nėra UEFI etiketės, tai reiškia, kad ji nepalaiko šios funkcijos ir negalėsite iš jos įdiegti sistemos į GPT diską.
Be to, užduotis yra padalinta į OS diegimą „ švarus" ir toliau "paprasta" montavimas iš jau įdiegtos sistemos.
Kuo skiriasi „švarus“ ir paprastas diegimas iš „Windows“...
Švarus „Windows“ diegimas iš naujo- tai rankiniu būdu paleidžiamas jau įdėtas diegimo CD/DVD diskas arba „flash drive“ su „Windows“ OS paleidžiant kompiuterį, bet kurio klaviatūros klavišo paspaudimas, kai ekrane pasirodo pranešimas Paspauskite bet kurį klavišą. Norėdami tai padaryti, įvesties / išvesties sistemoje (BIOS) ji nurodo asmeniniam kompiuteriui, kuriame yra operacinė sistema, standžiajame diske ar kompaktiniame diske / DVD, atliekami pakeitimai, leidžiantys paleisti nenaudoti senos operacinės sistemos. diegti ir galiausiai visiškai jį pašalinti, ištrindami visus senus skaidinius, sukurdami naujus ir suformatuodami kiekvieną naują standžiojo disko skaidinį. Šis metodas padės įdiegti Windows iš bet kurios operacinės sistemos (Linux, Unix, DOS, Windows XP) ir yra patikimo kompiuterio veikimo garantija. Šio metodo trūkumas yra tas, kad įdiegus teks iš naujo įdiegti visas tvarkykles, programas ir pan., o prieš diegiant reikiamus duomenis perkelti ir išsaugoti į nesisteminį skaidinį ar diską ar kitą laikmeną. Šis metodas taip pat reikalauja didesnio dėmesio kuriant ir ištrinant disko skaidinius, kad būtų išvengta būtinų vartotojo duomenų ištrynimo. Vis dėlto tai yra geriausias būdas įdiegti operacinę sistemą.
"Lengvas" pakartotinis įdiegimas- tai paleidžiamas CD/DVD diskas su Windows su jau įkelta operacine sistema. Toks diegimas nėra švarus, nes senoji operacinės sistemos versija, kuri dažniausiai yra užkrėsta virusais, kontroliuoja naujos „Windows“ versijos diegimo paleidimą ir negali savęs pašalinti. Virusai išlieka, o nauja versija įdiegiama senojoje. Tai, be abejo, patogiausias ir paprasčiausias diegimo būdas, bet ir nepatikimiausias, nes senos sistemos klaidas ir virusus galima tiesiog perkelti į naują ir rezultatas bus pražūtingas. Be to, ne kiekviena Windows OS versija palaiko šį metodą. Paprastai sistemų kūrėjai primygtinai rekomenduoja nediegti sistemos tokiu būdu, kad būtų išvengta neteisingo įdiegimo.
Šiame straipsnyje buvo apžvelgta "švarus" sistemos diegimas „iš BIOS\UEFI“.
______________________________>>> VISADA YRA NAUJAUSIŲ VISŲ STANDARTINIŲ KONFIGŪRACIJŲ LEIDIMŲ IR NAUJINIŲ.
____________________________>>>Konfigūracijos Ukrainos 1C vartotojams.
Konfigūracija "Ukrainos apskaita" 1.2Konfigūracija „Ukrainos apskaita BASIC“ 1.2
Konfigūracija "Gamybos įmonės valdymas Ukrainoje" 1.3
Konfigūracija "Prekybos įmonės Ukrainai valdymas" 1.2
Konfigūracija "Prekybos valdymas Ukrainai" 2.3
Konfigūracija „Ukrainos prekybos valdymas“ 3.1
Yra modernūs kompiuteriai UEFI laive. UEFI yra sąsaja tarp operacinės sistemos ir programinės įrangos. skirtas pakeisti BIOS. Beje, „Apple“ šią technologiją naudoja jau seniai. Bet tai nėra taip svarbu, svarbu, kaip įdiegti W7?
Eikime eilės tvarka.
Tarkime, kad turite „Windows 8“ (veikia ar ne) ir norite ją pakeisti į Windows 7.
Taigi.
Pirmiausia turite išjungti saugų įkrovą. Tai yra savybė UEFI- neleidžia įkelti vykdomųjų failų ar tvarkyklių, jei jie nepasirašyti vienu iš iš anksto įdiegtų raktų.
Norėdami jį išjungti, prisijunkite prie UEFI. Kai įjungiate stalinį ar nešiojamąjį kompiuterį, paspauskite klavišą „F2“ arba „Delete“. Skirtuke „Boot“ pakeiskite „Secure Boot“ reikšmę į „Išjungta“. Atsiras papildomas elementas „OS režimo pasirinkimas“, pasirinkite „UEFI and Legacy OS“ Dabar išsaugokite nustatymus naudodami „F10“ mygtukus, tada pasirinkite „Taip“ ir paspauskite „Enter“. Kompiuteris pradės paleisti iš naujo.
Dar kartą eikite į UEFI. Tame pačiame skirtuke eikite į parametrą „Boot Device Priority“ ir 1 veiksme pasirinkite įrenginį, iš kurio diegsite „Windows“. Dar kartą paspauskite „F10“, tada „Taip“.
Viskas, kompiuteris paruoštas įdiegti „Windows 7“.
Jei diegdama naujame standžiajame diske „Windows“ skundžiasi GPT skaidinio stiliumi, tada (po UEFI pakeitimų):
Įdedame diegimo diską arba „flash drive“ ir po kurio laiko paleidžiame į „Windows 7“ diegimo programą.
Spustelėkite įdiegti. Mes sutinkame su licencijos sutartimi. Pasirinkite visą diegimą.

Iškvieskite komandų eilutę naudodami kombinaciją „Shift + F10“. Komandų eilutėje nuosekliai įveskite komandas:
disko dalis
seldis 0
švarus
konvertuoti gpt
išeiti
išeiti
Spustelėkite „Atnaujinti“.
Dabar mygtukas tęsti diegimą bus aktyvus.
Spustelėkite „Kitas“.

Be operacinės sistemos nešiojamasis kompiuteris negali veikti, todėl jis įdiegiamas iškart po įrenginio įsigijimo. Dabar kai kurie modeliai platinami su jau įdiegta „Windows“, tačiau jei turite švarų nešiojamąjį kompiuterį, visi veiksmai turi būti atliekami rankiniu būdu. Čia nėra nieko sudėtingo, tereikia vadovautis toliau pateiktomis instrukcijomis.
UEFI pakeitė BIOS, o dabar daugelis nešiojamųjų kompiuterių naudoja šią sąsają. Naudodami UEFI valdote aparatinės įrangos funkcijas ir paleidžiate operacinę sistemą. OS diegimo procesas nešiojamuosiuose kompiuteriuose su šia sąsaja šiek tiek skiriasi. Pažvelkime į kiekvieną žingsnį išsamiai.
1 veiksmas: UEFI sąranka
Diskiniai įrenginiai vis rečiau naudojami naujuose nešiojamuosiuose kompiuteriuose, o operacinė sistema įdiegiama naudojant „flash drive“. Jei ketinate įdiegti „Windows 7“ iš disko, jums nereikia konfigūruoti UEFI. Tiesiog įdėkite DVD į diską ir įjunkite įrenginį, po kurio galėsite iškart pereiti prie antrojo veiksmo. Tie vartotojai, kurie naudoja įkrovos USB atmintinę, turės atlikti kelis paprastus veiksmus:
- Kai paleisite įrenginį, iškart pateksite į sąsają. Jame reikia eiti į skyrių "papildomai" spustelėdami atitinkamą klaviatūros klavišą arba pasirinkdami jį pele.
- Tame pačiame lange eikite į patį apačią ir eikite į skyrių "CSM".
- Čia bus parametras „Paleisti CSM“, būtina jį perduoti valstybei "Įjungtas".
- Dabar jus dominančiose vietose bus rodomi papildomi nustatymai „Įkrovos įrenginio parinktys“. Atidarykite priešais šią eilutę esantį iššokantįjį meniu ir pasirinkite „Tik UEFI“.
- Čia atsirado skyrius. Eik į jį.
- Prieš "OS tipas" prašome nurodyti „Windows UEFI režimas“. Tada grįžkite į ankstesnį meniu.
- Vis dar skirtuke eikite į pačią lango apačią ir raskite skyrių „Įkrovos prioritetas“. Čia priešingai „1 įkrovos parinktis» nurodykite savo „flash drive“. Jei neprisimenate jo pavadinimo, tiesiog atkreipkite dėmesį į jo garsumą, jis bus nurodytas šioje eilutėje.
- Spustelėkite F10 norėdami išsaugoti nustatymus. Tai užbaigia UEFI sąsajos redagavimo procesą. Pereikite prie kito žingsnio.










2 veiksmas: įdiekite „Windows“.
Dabar įdėkite įkrovos USB atmintinę į lizdą arba DVD į diską ir paleiskite nešiojamąjį kompiuterį. Diskas automatiškai parenkamas pirmiausia pirmenybėmis, tačiau dėl anksčiau atliktų nustatymų pirmiausia paleidžiama USB atmintinė. Diegimo procesas nėra sudėtingas ir reikalauja, kad vartotojas atliktų tik kelis paprastus veiksmus:

Dabar prasidės OS diegimas. Tai truks kurį laiką, o visa eiga bus rodoma ekrane. Atminkite, kad nešiojamasis kompiuteris bus paleistas iš naujo keletą kartų, o po to procesas bus automatiškai tęsiamas. Pabaigoje bus sukonfigūruotas darbalaukis ir įsijungs Windows 7. Jums tereikia įdiegti būtiniausias programas ir tvarkykles.
3 veiksmas: tvarkyklių ir reikalingos programinės įrangos įdiegimas
Nors operacinė sistema įdiegta, nešiojamasis kompiuteris dar negali visiškai veikti. Įrenginiams trūksta tvarkyklių, taip pat reikia kelių programų, kad būtų lengviau naudoti. Pažvelkime į viską iš eilės:

Dabar, kai nešiojamasis kompiuteris turi „Windows 7“ operacinę sistemą ir visas reikalingas svarbias programas, galite saugiai pradėti juo patogiai naudotis. Baigę diegti, tiesiog grįžkite į UEFI ir pakeiskite įkrovos prioritetą į kietąjį diską arba palikite viską taip, kaip yra, bet USB atmintinę įdėkite tik pradėjus OS, kad paleidimas vyktų tinkamai.
Situacija yra tokia, kad „Windows“ įdiegimas, procedūra, kurią anksčiau galėjo atlikti patyrę vartotojai, dabar yra gana paprasta ir suprantama paprastiems kompiuterių vartotojams, kurie pirmą kartą susiduria su šia užduotimi. Be to, užduotį atlikti tampa dar lengviau, jei kompiuteryje turite naujausią ir patogiausią BIOS versiją – UEFI.
UEFI yra naujausia BIOS versija, kurios ypatumas, galiausiai, yra patogi ir intuityvi sąsaja, taip pat ne tik klaviatūros, bet ir kompiuterio pelės kaip žymeklio įrenginio palaikymas. Paprastai daugelis naujų kompiuterių gauna panašią BIOS versiją, o tai reiškia, kad vis daugiau vartotojų pirmą kartą susiduria su UEFI.
Anksčiau mes jau išsamiai aptarėme mūsų svetainėje. Čia visa veiksmų seka atliekama lygiai taip pat: paruošiama laikmena su „Windows“ paskirstymu, įvedamas BIOS ir įrengiamas įrenginys kaip pagrindinis įkrovos įkroviklis, o tada pereinama tiesiai prie pačios „Windows“ diegimo procedūros.
Kaip įdiegti „Windows“ naudojant UEFI BIOS
Pirmas veiksmas: įkrovos laikmenos paruošimas
Visų pirma, „Windows“ diegimas kompiuteryje prasideda nuo įkrovos laikmenos paruošimo. Jei turite „Windows“ diską, nedelsdami praleiskite šį veiksmą ir pereikite prie kito, tačiau jei dar neturite „Windows“ platinimo, turėsite sukurti įkrovos USB atmintinę arba diską.
Anksčiau mūsų svetainėje jau buvo išsamiau aprašyta, kaip sukurti įkrovos „flash drive“, todėl, jei jus domina ši problema, atidžiai išstudijuokite straipsnį, esantį toliau pateiktoje nuorodoje.
2 etapas: įveskite UEFI BIOS ir nustatykite pagrindinę įkrovos programą
Prijunkite diską arba įkrovos USB atmintinę su Windows prie kompiuterio. Kitas žingsnis bus įvesti BIOS. Norėdami tai padaryti, kompiuteris paleidžiamas iš naujo, o tada beveik iš karto, kai kompiuteris pradeda įsijungti, daug kartų iš eilės paspaudžiamas klavišas, atsakingas už įvedimą į BIOS - paprastai tai yra F2 arba Del. Apie galimus raktus išsamiau jau kalbėjome mūsų svetainėje.
Patekę į UEFI sąsają, viršutinėje lango srityje eikite į skirtuką "Boot" (Įkeliama). Čia rodomi numatytieji įkrovos įrenginiai. Pasirinkite elementą „1 įkrovos parinktis“ ir atsidariusiame miniatiūriniame lange pasirinkite kompaktinį diską (jei naudojate „Windows“ platinimo diską) arba įkrovos „flash drive“ pavadinimą.

Išsaugokite pakeitimus paspausdami F10 , tada išeikite iš BIOS spustelėdami klavišą Esc .
Trečias etapas: „Windows“ diegimas
Kompiuteris pradės paleisti iš naujo, todėl tereikia palaukti, kol ekrane pasirodys „Windows Installer“. Šiame straipsnyje neaprašysime tolesnių veiksmų, nes šiai problemai svetainėje jau skyrėme išsamų straipsnį.
Kaip matote, „Windows“ diegimo per UEFI BIOS procedūra yra labai paprasta ir nesudėtinga, todėl, atidžiai sekant instrukcijas, net nepatyręs vartotojas gali susidoroti su užduotimi.