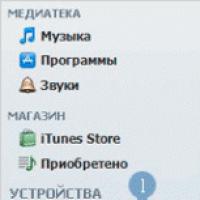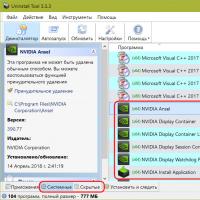Kaip visiškai pašalinti NVIDIA, AMD ir Intel vaizdo plokštės tvarkykles. Kaip įvairiais būdais pašalinti įdiegtas tvarkykles sistemoje Windows
„Windows“ aplinkoje paprastai nereikia tokios procedūros kaip tvarkyklių pašalinimas. Daugeliu atvejų sistema derinama su keičiamų periferinių įrenginių tvarkyklėmis. Taip, o keičiant vidinę kompiuterio aparatinę įrangą – naujausios versijos Windows 8.1 Ir 10
, kaip taisyklė, jie užveda ramiai, neišeidami BSOD kas atsitinka Windows 7 (ir senesnės versijos)
keičiant procesorių arba pagrindinę plokštę. Naujos sistemos versijos dažniausiai pačios atkuria ryšį su technine įranga ir automatiškai įdiegia viską, ko reikia.
Tačiau vairuotojų konfliktų atvejų pasitaiko ir kartais gali kilti klausimas, kaip juos pašalinti įsikišus naudotojui. Kita šios procedūros priežastis yra eksperimentinis tikslus. Taigi, kaip pašalinti tvarkykles iš „Windows“ aplinkos?
1. Tvarkyklių programų pašalinimas
Tvarkyklės yra formatų paslaugų failai ".sys" , ".dll" , ".vxd" , ".drv", saugomi specialiuose „Windows“ kataloguose. Dauguma jų įdiegiami naudojant failus ".inf" ir neturi savo vartotojo valdymo sąsajos. Tačiau yra trečiųjų šalių tvarkyklių, kurios pateikiamos su savo patentuotomis programomis. Tai yra vaizdo, garso plokštėms, spausdintuvams ir kitiems išoriniams įrenginiams. Ir jie įdiegiami į sistemą kaip trečiųjų šalių programos. Ne visada įmanoma atsikratyti tokių tvarkyklių reguliariai pašalinus jų paslėptus komponentus. Ir geriausiu atveju užima vietos diske kaip tuščią svorį, o blogiausiu - konfliktas su naujais vairuotojais . Tokiu atveju padės specialios valymo programos.
Viena iš geriausių pažangių pašalinimo programų yra . Pirma, tai padės teisingai pašalinti pačias tvarkyklių programas, t.y. pašalinkite juos išvalydami visus likučius registre ir diske.
Antra, programa rodo ne tik pagrindinį katalogą su trečiosios šalies programine įranga, bet ir du atskirus katalogus su paslėptais ir sistemos komponentais. Likę trečiųjų šalių tvarkyklių komponentai gali būti ten paslėpti ir žino, kaip priverstinai juos ištrinti.

Programa yra specialiai sukurta teisingai pašalinti vaizdo tvarkykles. Tai siauro profilio, skirta tik Windows valymui nuo vaizdo plokštės tvarkyklių Nvidia , AMD Ir Intel kartu su visomis įdiegtomis firminėmis programomis. Ją rekomenduojama naudoti prieš keičiant vaizdo plokštę, kad kitą kartą paleisdami Windows be problemų galėtumėte įdiegti naują vaizdo tvarkyklę. Jo lange dešinėje turite pasirinkti norimą vaizdo plokštės prekės ženklą - Nvidia , AMD Ir Intel. Ir kairėje nurodykite norimą veiksmą - pašalinti vaizdo tvarkyklę, tada arba nieko nedarykite, arba iš naujo paleiskite sistemą, arba išjunkite.

2. Įprastų vairuotojų pašalinimas
Aparatūros ir išorinių įrenginių problemų kartais gali kilti dėl sistemoje likusios informacijos apie senus tokio tipo įrenginius. Tokių įrenginių gali nebelikti, bet Windows išsaugo jų tvarkykles. Be to, jie taip pat užima vietos diske. Kaip pašalinti senos, nebeegzistuojančios aparatinės įrangos ir išorinių įrenginių tvarkykles?
Išoriškai prijungtai įrangai galite pabandyti naudoti įrenginių tvarkytuvę. Jį reikia sukonfigūruoti, kad būtų rodomi paslėpti įrenginiai.

Ir pašalinkite tuos, kurie nebenaudojami. Jie bus pažymėti išblukusiomis piktogramomis.

Kalbant apie vidinį kompiuterio užpildymą, viskas nėra taip paprasta. Norėdami ištaisyti konfliktinę situaciją, galite atsieti komponentų tvarkykles naudodami standartinę priemonę, skirtą diegti „Windows“ įmonės ir OĮG -prietaisai.

Ji grąžina sistemą į pirmojo paleidimo būseną, o visa kompiuterio aparatinė įranga apibrėžiama nauju būdu.

Tačiau, žinoma, geriau naudoti šią priemonę prieš keičiant svarbius komponentus.
Patys vairuotojai (jų paslaugų failai) nei pirmu, nei antru atveju jie niekur nedingsta. Ar tai diegimo failai? ".inf" Kai kuriuos iš jų galima ištrinti, kad būtų atlaisvinta vietos diske SU . Tai atliekama naudojant standartinį disko valymo įrankį arba specialias trečiųjų šalių programas.
3. Tvarkyklių pašalinimas iš Windows sistemos katalogo
Visiškai pašalinti įprastas tvarkykles iš „Windows“ aplinkos – sunaikinant jų paslaugų ir diegimo failus – galima tik barbariškai, įsikišus į „Windows“ sistemos katalogą. Patartina tokius renginius vykdyti, jei visiškai nieko kito nebelieka. Ir tada, privalomai sukuriant tvarkyklių atsarginę kopiją, taip pat visos sistemos atsarginę kopiją, jei jos turinys yra vertingas. Arba kai kalbame apie eksperimentinius tikslus naudojant virtualią „Windows“, sistemas kituose diskuose ir pan. Nerekomenduojama atlikti toliau nurodytų veiksmų tinkamai neapmokius pagrindinių kompiuterių.
Einame į įrenginių tvarkytuvę. Dukart spustelėkite, kad atidarytumėte įrenginio, kurio tvarkyklę ketiname pašalinti, ypatybes. Eikite į skirtuką, spustelėkite.

Čia naujame lange pamatysime kelią į tvarkyklės paslaugos failą. Kai kuriuose įrenginiuose gali būti keli tokie failai. Prisimename juos visus, jų vietą sistemos kataloge, o dar geriau – viską užsirašykite arba nufotografuokite ekrano kopiją.

Tada uždarykite langą ir grįžkite į įrenginio ypatybes. Dabar atidarykite kitą skirtuką. Išskleidžiamajame sąraše kur nors nurodykite ir įrašykite jo vertę. Tai yra diegimo failas ".inf" vairuotojai.

Dabar išjungiame įrenginį tvarkyklėje.

Einame į „Windows“ sistemos katalogą, kuriame saugomas jo paslaugų failas ".sys" , ".dll" Arba kitas. Ir ištriname.

Jei yra keli paslaugų failai, tokiu būdu būtina juos visus ištrinti. Grįžtame į tvarkyklę ir matome, kad įrenginys rodomas su šauktuku. Ir tai reiškia, kad sistemoje nėra įdiegta jo tvarkyklė. Pabandykime jį atnaujinti.

Mūsų atveju eksperimentas buvo atliktas su tinklo plokšte, todėl nėra prasmės ieškoti internete. Nedelsdami pasirinkite vietinę tvarkyklių paiešką.

Spustelėkite pasirinkimą iš galimų tvarkyklių sąrašo.


Atkurti tvarkyklę tapo įmanoma, nes ištrynėme jos paslaugų failus iš sistemos katalogo, bet dar nepalietėme diegimo failo ".inf". Kad ateityje nebūtų įmanoma įdiegti tvarkyklės, sekame šiuo keliu:
C:\Windows\INF
Ir ištrinkite anksčiau įrašytą failą šiame aplanke ".inf" .

Bet sistema nenorės jo ištrinti, prašys prieigos su teisėmis TrustInstaller . Ir gavęs tokias teises, jis sugalvos naują atsisakymo priežastį. Be to, sistema nenorės ištrinti ne tik failo ".inf", bet ir kai kurių tvarkyklių paslaugų failus. Pirmiau nurodytu atveju failo ištrynimas ".sys"įvyko pasirinkus įrenginį, kurio sistema nelaiko gyvybiškai svarbiu – tinklo plokštė. Tai neleis jums pašalinti svarbių komponentų tvarkyklių. Tokiais atvejais reikia paleisti iš bet kurio Tiesiogiai - diskas su failų tvarkykle. Ir ištrinkite visus sistemos viduje įrašytus paslaugų failus ir, jei reikia, diegimo failą ".inf" .
Ištrynus diegimo failą ".inf" sistema be interneto arba trečiosios šalies programinės įrangos pagalbos negalės įdiegti įrenginio tvarkyklės.

Iš diegimo programos, atsisiųstos iš oficialios svetainės;
Ieškokite internete arba atnaujinimų centre;

Kreiptis į specializuotą trečiųjų šalių programinę įrangą;
Ištrauka iš anksčiau sukurtų atsarginių kopijų.

Beveik kiekvienas vartotojas prie kompiuterio jungia telefoną, planšetinį kompiuterį, skaitytuvą, „flash drive“ ir išorinį HDD. Dirbdama su šiais įrenginiais, „Windows“ įdiegia jų tvarkykles. Naudojimo pabaigoje jie neištrinami iš kompiuterio (ty palaipsniui kaupiasi) ir, kaip ir laikinieji failai, nereikalingi registro įrašai užgriozdina sistemą.
Be to, jei įrenginiai neteisingai atjungiami nuo USB prievado (jie ištraukiami be programinės įrangos išjungimo naudojant funkciją „Išstumti“), įdiegtos tvarkyklės ne tik lieka sistemoje, bet ir toliau veikia. Dėl šios priežasties jie dažnai tampa programinės įrangos konflikto priežastimi jungiant kitą USB įrenginį (sistema „nemato“ įrenginio, duoda klaidų, užšąla).
Šis straipsnis padės išvengti visų šių bėdų: jame bus pasakyta, kaip visiškai pašalinti nenaudojamo USB disko ar programėlės tvarkyklę iš operacinės sistemos ir kaip automatiškai pašalinti visas USB tvarkykles.
Pašalinimas naudojant standartines priemones
Paviršiaus valymas
1. Atidarykite meniu Pradėti.
2. Dešiniuoju pelės mygtuku spustelėkite pasirodžiusį skydelį „Kompiuteris“. Iš komandų sąrašo pasirinkite „Ypatybės“.
3. Kairiajame stulpelyje spustelėkite „Įrenginių tvarkytuvė“.

4. Tvarkyklės lange horizontaliame meniu atidarykite skiltį „Rodinys“ ir spustelėkite „Rodyti paslėptus įrenginius“.

5. Atidarykite „USB Controllers“ katalogą.
6. Pašalinkite seną arba nenaudojamą tvarkyklę: dešiniuoju pelės mygtuku spustelėkite jos pavadinimą → spustelėkite „Ištrinti“.

Gilus valymas
1. Laikykite nuspaudę klavišą Win ir paspauskite Pause/Break mygtuką. Arba atidarykite: Pradėti → dešiniuoju pelės mygtuku spustelėkite Kompiuteris → Ypatybės.
2. Atsidariusiame lange kairiajame skydelyje spustelėkite „Išplėstiniai sistemos nustatymai“.
3. Skirtuke Advanced spustelėkite mygtuką Aplinkos kintamieji.

4. Viršutiniame bloke spustelėkite „Sukurti“.

5. Naujo vartotojo kintamojo lange:
- eilutėje „Kintamojo pavadinimas“ įveskite - devmgr_show_nonpresent_devices;
- „Kintamoji vertė“ - 1.
6. Spustelėkite Gerai skydelyje Variable ir lange Environment Variables.
7. Grįžkite į sistemos ypatybių langą (Win+Break) ir spustelėkite „Device Manager“.
8. Tvarkykloje atidarykite: Rodinys → Rodyti paslėptus…
9. Spustelėkite mygtuką „Atnaujinti konfigūraciją...“ (paskutinįjį skydelyje).

10. Nenaudojamų tvarkyklių piktogramos tvarkyklėje yra pilkos (tai yra, galite pašalinti šią tvarkyklę). Atidarykite šiuos katalogus po vieną ir pašalinkite nereikalingus elementus (dešiniuoju pelės mygtuku spustelėkite pavadinimą → Ištrinti):
Ne „plug and play“ įrenginių tvarkyklės

Patarimas!


Šiame kataloge taip pat galite pašalinti senas tvarkykles, įdiegtas programų, kurios jau buvo pašalintos iš Windows (pvz., Comodo ugniasienės paketas).
Šiame įrenginio skyriuje rodomos įdiegtos „flash drives“, skaitytuvų ir standžiųjų diskų tvarkyklės. Skaidrios objektų piktogramos rodo, kad jos nenaudojamos (neprijungtos). Tai reiškia, kad galite saugiai jų atsikratyti.
11. Baigę valyti, iš naujo paleiskite kompiuterį.
Automatinis pašalinimas naudojant USBDeview programą
1. Nukopijuokite šią nuorodą į savo naršyklės adreso juostą – http://www.nirsoft.net/utils/usb_devices_view.html#DownloadLinks (oficiali paslaugų programos svetainė). Ir tada paspauskite "ENTER".

- 2. Atsidariusiame puslapyje:
- jei turite 32 bitų sistemą, spustelėkite pirmąją nuorodą „Atsisiųsti USBDeview“;
jei 64-x, antrasis - „... x64 sistemoms“.

3. Išpakuokite atsisiųstą archyvą: dešiniuoju pelės mygtuku spustelėkite jį → pasirinkite „Išskleisti viską...“ → „Išpakuoti...“ lange spustelėkite „Išskleisti“.
4. Atidarykite išpakuotą aplanką. Paleiskite USBDeview vykdomąjį failą administratoriaus teisėmis.

5. Naudingų paslaugų lange rodomas visų sistemoje įdiegtų tvarkyklių sąrašas. Išjungti elementai pažymėti raudonais „lustais“.

Norėdami pašalinti tvarkyklę iš „Windows“, pasirinkite ją pelės paspaudimu, tada spustelėkite piktogramą „Šiukšliadėžė“ USBDeview skydelyje. Arba dešiniuoju pelės mygtuku spustelėkite jį ir kontekstiniame meniu pasirinkite „Pašalinti pasirinktus įrenginius“.
Pastaba.
Be pašalinimo funkcijos, USBDeview leidžia vartotojui išjungti / įjungti tvarkyklę ir peržiūrėti jos savybes.
Pašalinkite visas USB įrenginių tvarkykles
Visuotinį tvarkyklės valymą galima atlikti naudojant „DriveCleanup“ programą (atsisiuntimo nuoroda – http://uwe-sieber.de/files/drivecleanup.zip).
1. Išpakuokite į kompiuterį atsisiųstą archyvą.

2. Jei turite 32 bitų „Windows“, atidarykite aplanką „Win32“, jei turite 64 bitų, atidarykite aplanką „x64“.
3. Paleiskite „DriveCleanup“ failą kaip administratorius.
Paleidus programą, ji automatiškai išvalys. Kai procedūra bus baigta (kai konsolės lange pasirodo pranešimas „Paspauskite bet kurį klavišą“), paspauskite bet kurį klavišą.
Sėkmės kuriant sistemą!
Iš sistemos tai kyla gana retai. Pavyzdžiui, toks poreikis gali kilti keičiant komponentus arba diegiant naują tvarkyklių versiją nuo nulio. Šioje medžiagoje apžvelgsime kelis būdus, kaip pašalinti senas tvarkykles.
Po to prieš jus atsidarys įdiegtų programų sąrašas. Kai kurios tvarkyklės taip pat gali būti rodomos šiame sąraše. Pavyzdžiui, čia galite rasti AMD. Norėdami pašalinti rastą tvarkyklę, pasirinkite ją sąraše ir spustelėkite mygtuką „Keisti“ (kai kuriais atvejais šis mygtukas gali būti vadinamas „Ištrinti“).

Po to bus paleista diegimo programa, su kuria galite pašalinti seną tvarkyklę iš sistemos.
Atminkite, kad šis metodas tinka ne visoms tvarkyklėms. Todėl, jei jums reikalingos tvarkyklės nėra įdiegtų programų sąraše, turėtumėte naudoti kitą pašalinimo būdą.
2 metodas. Senų tvarkyklių pašalinimas naudojant įrenginių tvarkytuvę.
Antrasis būdas pašalinti tvarkykles yra įrenginių tvarkytuvė. Norėdami tai padaryti, ten turite rasti įrenginį, kurio tvarkyklę norite pašalinti, ir atidaryti jo ypatybes.

Po to priešais jus atsidarys langas su šio įrenginio savybėmis.

Čia turite eiti į skirtuką „Tvarkyklės“ ir spustelėti mygtuką „Ištrinti“.

3 metodas. Senų tvarkyklių pašalinimas naudojant Driver Sweeper programą.
Jei ankstesni tvarkyklių pašalinimo būdai jums netinka, galite naudoti programą Driver Sweeper. Ši programa leidžia visiškai pašalinti tvarkykles iš sistemos. Taip pašalinami ne tik patys vairuotojai, bet ir visi jų veikimo pėdsakai. Raktai , laikinieji failai ir kt.
Paleidus programą, geriau iš karto įjungti rusų kalbą. Norėdami tai padaryti, spustelėkite „Kalba“, pasirinkite „Rusų kalba“ ir spustelėkite mygtuką „Taikyti“.

Po to eikite į skyrių „Analizė ir valymas“. Bus parodytas tvarkyklių, kurias aptiko Driver Sweeper, sąrašas. Norėdami pašalinti tvarkyklę, turite pažymėti langelį šalia jo ir spustelėti mygtuką „Išvalyti“.

Taip pat galite pasirinkti tvarkyklę ir spustelėti mygtuką „Analizuoti“. Tokiu atveju programa parodys failų, susijusių su pasirinkta tvarkykle, sąrašą.

Šiame sąraše galite pasirinkti, kuriuos failus norite ištrinti, o kuriuos ne. Tada spustelėkite mygtuką „Išvalyti“, kad ištrintumėte pasirinktus failus.
Pasitaiko, kad nustojate naudotis įrenginiu. Tačiau turėtumėte atsiminti, kad tam tikras skaičius jį valdančių failų išlieka sistemoje. Tai yra vairuotojo programos dalis. Kyla klausimas: ar vairuotojas teisus?
Paprasčiausias būdas yra naudoti standartinį visoms Windows operacinėms sistemoms skirtą įrankį – „Device Manager“. Tiesiog kairiuoju pelės mygtuku spustelėkite įrenginį, kurį norite pašalinti iš sistemos, dešiniuoju pelės mygtuku spustelėkite, pasirinkite meniu ir eikite į „Ypatybės“. Eikite į skirtuką „Vairuotojas“ ir pasirinkite mygtuką „Ištrinti“. Po to išimkite įrenginį. Tai yra atsakymas į klausimą, kaip tinkamai pašalinti tvarkyklę, tačiau yra ir pažangesnių bei patogesnių metodų.
Dabar išjunkite kompiuterį, jei reikia, kad pašalintumėte įrenginį. Tačiau, kaip jau minėta, tai ne visos esamos problemos sprendimo galimybės, nes po šios procedūros kai kurie failai vis dar lieka sistemoje, o tai gali sukelti problemų ateityje. Todėl norint išvalyti sistemą nuo nereikalingų tvarkyklių, patartina naudoti specializuotas programas, ypač žmonėms, su kurių darbo sritimi tai susiję – serviso inžinieriams ir sistemų administratoriams, taip pat techninės pagalbos specialistams.
Tai šiek tiek pagreitins sistemos, kurioje naudojama tokia programinė įranga, veikimą. Mes kalbame apie automatinį režimą, todėl kaip visiškai pašalinti tvarkyklę, priklauso nuo programos algoritmo veikimo ir jums tai neberūpės. Reikia pastebėti, kad stebuklų tikėtis neverta. Tokios programos yra tokios pat, kaip ir nauda, kurią galima gauti naudojant jas, geriausiu atveju skaičiuojama + 1-5% našumui. Tačiau vis tiek daugeliui žmonių, kurie domisi sistemos derinimu, patinka tokie „švilpukai“, kurie suteikia didelės naudos iliuziją.
Tiesą sakant, turime pridurti, kad daugelis šių programų turi daug naudingesnių funkcijų nei sistemos. Tačiau prie šio klausimo grįšime vėliau straipsnyje. Kol kas išvardinsime dažniausiai mokamas programas – Driver Cleaner, Driver Sweeper, Drivertool. Reikėtų pažymėti, kad yra nemokamų sprendimų (nors aukščiau išvardintus ir „shareware“ versijoje yra pakankamai funkcijų). Priimtinos nemokamos programos parinktys apima DriverPack Solution, Drivers Installer Assistant, Drivers Pack Unpacker & Installer, Guru3D Driver Sweeper.
Pažvelkime į DriverPack Solution programos, kurios kodas platinamas pagal Opensource licenciją, funkcionalumą, numatančią pirminio kodo publikavimą ir jo modifikavimą bei naudojimą. Šios naudingiausios programos kūrėjai nesustojo spręsdami problemos, kaip pašalinti tvarkyklę. Ši programinė įranga leidžia ne tik pašalinti nereikalingas tvarkykles iš sistemos operacinėje sistemoje Windows XP/Vista/Seven, bet ir jas surasti bei įdiegti, taip pat atlikti atnaujinimą atsisiunčiant iš interneto, taip labai palengvinant ir taip nelengvą montuotojo darbą. .
Atminkite, kad yra dvi šios programinės įrangos versijos: „Full“ ir „Lite“. Pirmasis išsiskiria paskirstymo rinkinio dydžiu, užimančiu 3 gigabaitus. Labai naudingas dalykas, nes vienu ypu išsprendžia tvarkyklių identifikavimo ir įdiegimo problemas. Tiesiog įdėkite diską, o visa kita bus atlikta automatiškai. Tvarkyklės bus paimtos iš didelės paketų duomenų bazės ir nedelsiant įdiegtos. Atkreipkite dėmesį į daugybę nešiojamųjų kompiuterių pardavėjų, kurių tvarkyklės yra ypač suderinamos - Lenovo, Toshiba, Dell, Acer, Sony, HP, eMachines ir pan. Jei norite, galite atlikti duomenų bazės pakeitimus ir pašalinti, jūsų nuomone, nereikalingą tvarkyklę, taip pakeisdami nemažą platinimo rinkinio dydį.
Bet kam tai daryti, jei reikia nuolat turėti universalią vairuotojų kolekciją? Tiesiog įrašykite DriverPack Solution į išorinį USB standųjį diską ir pasiimkite jį su savimi. Ir dabar mes neturime problemų, kaip pašalinti tvarkyklę arba įdiegti naujausią naujinimą. Reikėtų pažymėti, kad yra Lite versija. Jei esate visiškai tikri, kad ateityje visose mašinose, kuriose įdiegsite tvarkykles, bus aukštos kokybės interneto kanalas, naudokite šią versiją. Visos reikalingos tvarkyklės bus atsisiųstos nustačius aparatinę įrangą ir vėliau automatiškai atnaujinamos.
Mes juos ten sumontavome. Išsiaiškinkime tai čia kaip pašalinti tvarkyklę. Taigi tvarkyklė yra tarpinė programa tarp aparatinės įrangos ir operacinės sistemos, padedanti pastarajai teisingai naudotis visomis įrenginio funkcijomis. Pati Windows operacinės sistemos tvarkyklė susideda iš dviejų dalių: inf failo ir sistemos failų dll, sys ir kt. INF failas yra teksto tipas, kuriame pateikiamos instrukcijos, kokius failus ir kaip naudoti.
Visa ši sistema veikia stabiliai, kol iš naujo įdiegiate tvarkykles. Paprastai tai atsitinka atnaujinant tvarkyklę arba diegiant kitą aparatinę įrangą. Pavyzdžiui, vaizdo plokštės. Tokiose situacijose pirmiausia turite visiškai pašalinti seną tvarkyklę ir įdiegti kitą arba naujesnę versiją. Tokios programos kaip CCleaner ir panašiai mums nepadės, nes neturi reikiamų funkcijų. Šiame straipsnyje mes jums pasakysime, kaip pašalinti tvarkyklę naudojant specialiai tam skirtą įrankį - Driver Sweeper. Priemonės nebepalaiko gamintojas, tačiau ji vis tiek išlieka geriausia savo versle. Apsvarstysime ir jos įpėdinį, kuris žada būti ne mažiau efektyvi programa – Driver Fusion
Kaip jau minėta, gamintojas nepalaiko šios programos ir negalėsite jos atsisiųsti iš oficialios svetainės. Diegimo programa sveria 5,2 MB. Siūlau jį greitai atsisiųsti iš toliau pateiktos nuorodos.
- DriverSweeper_3.2.0.exe – .
Atsisiųskite ir įdiekite programą. Įdiegimas paprastas. Jums tereikia atsisakyti įdiegti Instagrille žemiau esančiame lange ir spustelėti Kitas >
Programa įdiegta. Dabar reikia naudoti standartinius „Windows“ įrankius, kad pašalintumėte programinę įrangą, pvz., vaizdo plokštės tvarkyklę. (Galite perskaityti, kaip pasirinkti grafikos adapterį.) Tai atliekama Valdymo skydo skiltyje „Pašalinti programas“.
Pašalinus tvarkykles, pereiname prie valymo.
Šiuo režimu programos iš aplanko ir daugelis tvarkyklių neįkeliamos, todėl padidėja galimybė visiškai pašalinti tvarkykles. Norėdami paleisti į saugųjį režimą, paspaudę kompiuterio maitinimo mygtuką, turite paspausti klavišą F8. Atsidarys langas su atsisiuntimo parinkčių pasirinkimu. Turite pasirinkti aukščiausią saugųjį režimą ir paspausti Enter.
Paleiskite tvarkyklės pašalinimo programą Driver Sweeper.
Numatytoji programa yra anglų kalba. Pereikime į rusų kalbą. Norėdami tai padaryti lauke Galimybės pasirinkite skyrių Kalba. Toliau dešinėje išskleidžiamajame sąraše pasirinkite reikiamą kalbą. Norėdami pakeisti nustatymus, spustelėkite toliau esantį mygtuką Taikyti

Tada kairėje pasirinkite Analizė ir valymas. Dešinėje pažymėkite žymimuosius langelius prie tvarkyklių, kurias reikia pašalinti, ir spustelėkite mygtuką apačioje dešinėje Analizė. Mano atveju pašalinsiu senas AMD vaizdo plokštės tvarkykles

Programa ieškos likusios informacijos ir parodys ją mums. Mes privalome paspausti mygtuką Valymas

Vairuotojas Sweeper paskelbs įspėjimą. Spustelėkite Gerai

Jums reikia šiek tiek palaukti. Tada programa paragins iš naujo paleisti kompiuterį. Spustelėkite Gerai ir paleiskite iš naujo.
Tai užbaigia vairuotojo pašalinimo procedūrą.