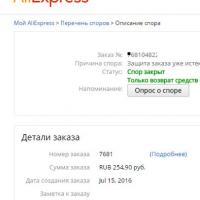Patikrinkite „Windows 7“ įkrovos diską Įkrovos „flash“ diskų tikrinimas naudojant virtualizacijos įrankius
Norėdami įdiegti „Windows“, jums reikia įkrovos disko arba įkrovos USB atmintinės. Šiame straipsnyje kalbėsiu apie paprasčiausius ir patikimiausius būdus, kaip sukurti įkrovos laikmeną, veikiančią su bet kuria Windows versija (XP, 7, 8, 10).
Jei iš naujo įdiegiate „Windows“ sename kompiuteryje, rekomenduoju paleisti. Pasiruoškite iš anksto.
Jei įsigijote „Windows“ DVD diske, o jūsų kompiuteryje arba nešiojamajame kompiuteryje yra DVD diskų įrenginys, šio straipsnio jums nereikia, eikite į kitą straipsnį „“.
2. Įkrovos laikmenos pasirinkimas
Jei turite „Windows“ diegimo diską, bet jūsų kompiuteryje ar nešiojamajame kompiuteryje nėra DVD įrenginio, jums reikės kompiuterio su DVD įrenginiu, kad iš diegimo disko sukurtumėte įkrovos USB atmintinę. Eikite į skyrių „“.
Sandisk Cruzer
Jei „Windows“ gavote kaip vaizdo failą, turite sukurti įkrovos diską arba „flash drive“. Jei jūsų kompiuteryje arba nešiojamajame kompiuteryje yra DVD diskų įrenginys, naudoti DVD yra lengviau ir patikimiau. Paruoškite 2–3 tuščius DVD-R 16x diskus ir pereikite prie skyriaus „“.
Jei jūsų kompiuteryje ar nešiojamajame kompiuteryje nėra DVD įrenginio arba esate per daug tingus eiti į parduotuvę nusipirkti diskų, paimkite 4 GB ar didesnės talpos „flash drive“ ir eikite į skyrių „“.
3. Sukurkite disko vaizdą
Naudojame Daemon Tools programą, kad sukurtume vaizdo failą iš Windows diegimo disko, kurio vėliau prireiks kuriant įkrovos USB atmintinę. Jį galite atsisiųsti straipsnio pabaigoje, skiltyje „“.
3.1. „Daemon Tools“ diegimas
3.2. Vaizdo kūrimas naudojant „Daemon Tools“.
Įdėkite „Windows“ diegimo diską į DVD įrenginį ir uždarykite automatinio paleidimo langą, jei jis pasirodys. Darbalaukyje arba meniu START raskite „DAEMON Tools Lite“ nuorodą ir paleiskite programą. Spustelėkite diskelio piktogramą „Sukurti disko vaizdą“.

Įsitikinkite, kad pasirinktas diskas, į kurį įdėjote „Windows“ diegimo diską. Disko raidė „Windows Explorer“ ir programos lange turi sutapti.

Atžymėkite parinktį „Pridėti prie vaizdų katalogo“ ir spustelėkite mygtuką su trimis taškais „…“, kad pasirinktumėte aplanką, kuriame norite išsaugoti vaizdo failą. Atminkite, kad tai gali užimti iki 3,5 GB.

Rekomenduoju išsaugoti vaizdo failą atskirame disko skaidinyje (pavyzdžiui, „D“). Stulpelyje „Failo pavadinimas“ įveskite, pavyzdžiui, „Windows_7“, kad vėliau suprastumėte, koks tai failas. Rekomenduoju pavadinime nenaudoti rusiškų raidžių ir tarpų. Stulpelyje „Failo tipas“ būtinai pasirinkite „Standartiniai ISO vaizdai (*.iso)“ ir spustelėkite „Išsaugoti“.

Patikrinkite, ar viskas teisinga, ir spustelėkite „Pradėti“.

Vaizdo kūrimo procesas trunka tik 3-5 minutes. Pabaigoje turėtų pasirodyti pranešimas „Vaizdo sukūrimas baigtas“. Spustelėkite mygtuką „Uždaryti“ ir išeikite iš pagrindinės programos spustelėdami kryžiuką.

Jei pasirodo klaidos pranešimas arba procesas įstrigo vietoje, sugadintas diegimo diskas arba DVD įrenginys. Pabandykite nuvalyti diską sausa, minkšta šluoste ir bandykite dar kartą arba naudokite kitą kompiuterį.
4. Sukurkite įkrovos diską
Norint įrašyti vaizdo failą į DVD diską, mums reikia programos Astroburn. Jį galite atsisiųsti žemiau esančiame skyriuje „“. Jei planuojate naudoti USB atmintinę, kad įdiegtumėte Windows, praleiskite šį skyrių.
4.1. Astroburn diegimas
Įdiegti programą yra gana paprasta. Paleiskite diegimo failą ir kelis kartus spustelėkite Pirmyn.
4.2. Įrašyti diską Astroburn
Įdėkite tuščią diską į DVD įrenginį ir uždarykite automatinio paleidimo langą, jei jis pasirodys. Darbalaukyje arba meniu START raskite Astroburn Lite nuorodą ir paleiskite programą. Perjunkite į skirtuką „Vaizdas“ ir spustelėkite piktogramą, esančią lauko „Kelias į vaizdo failą“ dešinėje.

Raskite, kur yra „Windows“ vaizdo failas jūsų diske, kairiuoju pelės mygtuku pasirinkite jį ir spustelėkite „Atidaryti“. Pavyzdžiui, visi mano disko vaizdai yra diske „D“, esančiame „ISO“ aplanke.

Dar kartą patikrinkite, ar pasirinkote tinkamą failą ir ar pažymėtas žymimasis langelis „Check“ šalia DVD įrenginio pavadinimo. Tai užtikrins, kad diskas buvo įrašytas be klaidų ir „Windows“ diegimo procesas nenutrūks netikėtai. Taip pat rekomenduoju nustatyti 8,0x įrašymo greitį, tai optimalu 16x DVD-R diskams. Spustelėkite „Pradėti įrašymą“.

Disko įrašymo procesas kartu su patikrinimu trunka iki 10 minučių. Baigę įrašyti, uždarykite programą. Jei pasirodo klaidos pranešimas arba procesas užstringa, tai reiškia, kad diskas yra blogas arba DVD įrenginys susidėvėjęs.

Pabandykite įrašyti dar kartą į naują diską, jei jis neveikia, naudokite kitą kompiuterį.
5. Įkrovos USB atmintinės kūrimas
5.1. Įkrovos „flash drives“ kūrimo metodai
Yra daug būdų ir programų, kaip sukurti įkrovos „flash drives“, pradedant rankiniu komandų rašymu komandinėje eilutėje ir baigiant „Linux“ įkrovos tvarkyklių naudojimu. Komandinės eilutės trūkumas yra tas, kad ji yra sudėtinga pradedantiesiems ir linkusi į klaidas. „Linux“ įkrovos tvarkyklių trūkumas yra tas, kad tokios „flash drives“ paleidžiamos ne visuose kompiuteriuose.
Taip pat yra oficiali „Microsoft“ programa, skirta įkrovos „flash drives“ kurti „Windows USB/DVD Download Tool“. Juo labai paprasta naudotis, o su juo įrašytus „flash drives“ galima įkelti į daugumą kompiuterių. Tačiau ši programa turi keletą apribojimų. Pavyzdžiui, norint jį naudoti sistemoje Windows XP, reikia papildomai įdiegti kelis sudėtingesnius priedus (.NET Framework 2.0 ir Image Mastering API v2) ir sukurti įkrovos USB atmintinę, skirtą Windows 7 x64 diegimui sistemoje Windows. 7 x32, turite nukopijuoti jį į aplanką su papildomu programos failu arba paleisti komandinę eilutę. Yra ir kitų problemų su programa.
Todėl nusprendžiau jums pasiūlyti tik vieną, bet paprastą ir patikimą būdą, kaip sukurti įkrovos „flash drives“, tinkančius bet kuriai operacinei sistemai ir kompiuteriams, naudojant „Rufus“ programą.
5.2. Naudojant Rufus
„Rufus“ programa skirta sukurti įkrovos „flash drives“, skirtus įvairioms operacinėms sistemoms įdiegti, įskaitant „Windows XP“, 7, 8, 8.1, 10. Jai nereikia diegti ir ją galima paleisti bet kurioje operacinėje sistemoje nuo „Windows XP“ iki „Windows 10“, nepaisant bitumas .
Šią programą galite atsisiųsti skiltyje "". Tada jums reikės bet kurio kompiuterio, kuriame įdiegta „Windows“, ir „flash drive“, kurios talpa yra ne mažesnė kaip 4 GB.
Transcend JetFlash 790 8Gb
Įdėkite „flash drive“ į kompiuterį ir, jei jame yra vertingų failų, nukopijuokite juos į standųjį diską. Sukūrę įkrovos USB atmintinę arba baigę diegti „Windows“, galite ją grąžinti iš karto.
Nebūtina valyti ir formatuoti „flash drive“, tiesiog paleiskite „Rufus“ programą ir įsitikinkite, kad lauke „Įrenginys“ pasirinkta „flash drive“.


Raskite, kur yra „Windows“ vaizdo failas jūsų diske, kairiuoju pelės mygtuku pasirinkite jį ir spustelėkite „Atidaryti“. Pavyzdžiui, mano anksčiau sukurtas vaizdas yra diske „D“.

Dabar reikia pasirinkti įkrovos skaidinio tipą (MBR arba GPT) ir kompiuterio pagrindinės plokštės programinę-aparatinę įrangą (BIOS arba UEFI), kurioje bus įdiegta „Windows“. Tai nėra taip sunku, kaip atrodo

MBR yra paprastesnis ir patikimesnis įkrovos skaidinio tipas, tačiau nepalaiko didesnių nei 2 TB standžiųjų diskų. Jei neturite 3 TB ar didesnio disko, rekomenduoju naudoti šio tipo skaidinį, kad ateityje išvengtumėte kai kurių galimų problemų.
GPT yra pažangesnis įkrovos skaidinio tipas, palaikantis labai didelius diskus. Jei turite 3 TB ar daugiau talpos kietąjį diską, naudokite tokio tipo skaidinį, kitaip kompiuteris matys tik apie 2,3 TB. Kitais atvejais GPT žymėjimo nerekomenduoju, nes su juo kyla įvairių problemų.
Pagrindinės plokštės programinė įranga gali būti BIOS arba UEFI. Tai galima rasti vadove arba pagrindinės plokštės ar nešiojamojo kompiuterio gamintojo svetainėje, taip pat vizualiai įvedant įkrovos programą Setup. Norėdami tai padaryti, iš karto įjungę kompiuterį turite palaikyti nuspaudę mygtuką „Delete“, „F2“, „F10“ arba „Esc“. Kurį mygtuką paspausti, galite perskaityti pranešimuose, kurie pasirodo iškart įjungus kompiuterį.
Teksto forma.

Grafinėje formoje.

Jei sąrankos programa atrodo taip, kaip paveikslėlyje žemiau, tai yra klasikinė BIOS.

Jei jis yra kaip kitoje nuotraukoje, tai yra UEFI.

Taigi, jei turite klasikinę BIOS, lauke „Paskirstymo schema ir sistemos sąsajos tipas“ pasirinkite „MBR kompiuteriams su BIOS arba UEFI“. Tai yra universaliausias pasirinkimas, o „flash drive“ gali būti naudojamas diegti skirtinguose kompiuteriuose, tiek su BIOS, tiek su UEFI.

Jei įsitikinote, kad turite UEFI, o disko dydis neviršija 2 TB, pasirinkite „MBR kompiuteriams su UEFI sąsaja“. Jei turite UEFI ir 3 TB ar daugiau diską, pasirinkite „GPT kompiuteriams su UEFI sąsaja“.
Tada turite pasirinkti „Failų sistema“. Jei ankstesniame veiksme pasirinkote „MBR kompiuteriams su BIOS arba UEFI“, tada pasirinkite NTFS. Jei antrasis ar trečiasis elementas yra su UEFI, pasirinkite FAT32, nes UEFI neveikia su NTFS.

Klasterio dydį paliekame numatytąjį, o lauke „Tūrio etiketė“ galite įrašyti, pavyzdžiui, „Windows7 x32“ (arba x64), kad vėliau galėtumėte nustatyti, kas yra šiame „flash drive“.

Dar kartą patikrinkite visus nustatymus ir teisingą vaizdo pasirinkimą. Pasirinktas disko vaizdas rodomas pačioje programos apačioje. Vietoj „flash drive“ pavadinimo gali būti parašyta „CD_ROM“ disko raidė turi atitikti „flash drive“.

Spustelėkite mygtuką „Pradėti“ ir patvirtinkite, kad „flash drive“ sunaikinta kartu su kompiuteriu

Palaukite, kol baigsis įrašymas. Tai gali užtrukti nuo 3 iki 20 minučių, priklausomai nuo vaizdo dydžio ir „flash drive“ greičio, ir turėtų baigtis žalia juosta visiškai užpildyta ir žodžiu „Parengta“ programos apačioje. .

Po to galite pridėti bet kokius failus į įkeliamą „flash drive“ ir naudoti jį kaip įprastą „flash drive“. Jei jis veikia tinkamai, tai neturės įtakos jo, kaip diegimo disko, veikimui. Tačiau saugiai pašalinkite „flash drive“ naudodami sistemos dėklo piktogramą.
5.3. Galimos problemos ir sprendimai
Problemų gali kilti dėl blogos atmintinės, prasto USB ilgintuvo, sugadinto ar nepilnai atsisiųsto vaizdo failo iš interneto ar paties kompiuterio, kuriame vyksta įrašymas.
Galimi sprendimai:
- formatuoti ir patikrinti, ar „flash drive“ nėra blogų blokų
(Rufus programoje yra varnelė) - įdėdami „flash drive“ į galinį kompiuterio USB prievadą
- „Windows“ vaizdo kontrolinės sumos patikrinimas
(pavyzdžiui, maišos skaičiuoklės programa) - „flash drive“ įrašymas kitame kompiuteryje
- „flash drive“ pakeitimas kitu
Kalbant apie vaizdo kontrolinės sumos patikrinimą, paprastai svetainė, kurioje atsisiunčiate vaizdą, turi savo kontrolinę sumą (arba maišą). Taip pat reikia apskaičiuoti atsisiųsto failo kontrolinę sumą naudojant specialią maišos skaičiuoklės programą, kurią galite atsisiųsti žemiau esančiame skyriuje „“. Jei apskaičiuota kontrolinė suma atitinka nurodytą svetainėje, failas buvo atsiųstas be žalos. Jei maišos nesutampa, failas sugadintas ir jį reikia atsisiųsti dar kartą. Priešingu atveju disko įrašymo arba Windows diegimo proceso metu gali atsirasti klaidų.
6. Nuorodos
Tai viskas, kitame straipsnyje kalbėsime apie paleidimą iš diegimo disko arba „flash drive“.
Sandisk Cruzer
Transcend JetFlash 790 8Gb
Sandisk Cruzer
MobaLiveCD yra nemokama programa, skirta patikrinti įkrovos „flash drives“ ir įkrovos CD / DVD diskus. MobaLiveCD programa leidžia išbandyti įkrovos disko (flash drive, disko atvaizdo) su operacine sistema, įkrovos LiveCD, LiveDVD ar LiveUSB disko arba įkrovos atvaizdo ISO formatu įkrovimą.
Daugelis nepatyrusių vartotojų susiduria su sunkumais tikrindami įkrovos laikmeną, nes norėdami tai padaryti, jie turi įvesti BIOS ir teisingai nustatyti kompiuterio įkrovos prioritetą.
Kaip patikrinti įkrovos USB atmintinę neperkraunant kompiuterio? Yra būdų, kaip patikrinti „flash drive“ funkcionalumą (įkrovos tvarkyklės veikimą, įkrovos meniu) neįėjus į BIOS ir nenaudojant virtualios mašinos. Be to, praktiškai nėra galimybės patikrinti įkrovos USB atmintinę virtualioje mašinoje.
Nemokama programa MobaLiveCD yra paprastas įkrovos laikmenos tikrinimo įrankis, programa emuliuoja įkrovą (veikia QEMU emuliatoriaus pagrindu), kurios dėka vartotojas gali patikrinti „flash drive“ ar disko vaizdo įkrovimą.
Daugelis vartotojų atsisiunčia vaizdus iš interneto, įvairius rinkinius iš nežinomų šaltinių. MobaLiveCD padės patikrinti įkrovos įkrovos veikimą, kad vartotojas būtų tikras, jog avarijos atveju įkrovos diskas atliks savo darbą: įkels kompiuterį, kad atliks reikiamus veiksmus.
Programą MobaLiveCD galite atsisiųsti iš oficialios kūrėjo svetainės - Mobatek.
parsisiųsti MobaLiveCD
MobaLiveCD programai nereikia įdiegti jūsų kompiuteryje, kad paleistumėte programą, spustelėkite vykdomąjį failą.
Kaip naudotis MobaLiveCD
Po paleidimo atsidarys pagrindinis MobaLiveCD programos langas. MobaLiveCD programa veikia anglų kalba, bet ten viskas labai aišku.
Pagrindinės MobaLiveCD programos savybės:
- "Įdiegti MobaLiveCD dešiniojo spustelėjimo asociaciją" - "Įdiegti MobaLiveCD kontekstiniame meniu"
Ši parinktis leidžia paleisti MobaLiveCD iš kontekstinio ISO failų meniu. Šios parinkties naudoti nebūtina.
- „Pradėti tiesiogiai CD-ROM ISO atvaizdo failą“ - „Pradėti ISO atvaizdą“
Ši parinktis leidžia pasirinkti bet kurį ISO failą standžiajame diske ir paleisti jį kaip CD-ROM įrenginį.
- „Pradėti tiesiai iš įkrovos USB disko“ - „Paleisti įkrovos USB diską“
Ši parinktis leidžia pasirinkti įkrovos USB diską (pavyzdžiui, su Grub4dos arba Syslinux įkrovos įkrovikliu) ir jį paleisti.
MobaLiveCD naudojimas yra labai paprastas: prijunkite įkrovos USB atmintinę prie kompiuterio ir paleiskite MobaLiveCD programą kaip administratorių. Norėdami tai padaryti, dešiniuoju pelės mygtuku spustelėkite failą MobaLiveCD.exe ir kontekstiniame meniu pasirinkite „Vykdyti kaip administratorių“.
Spartieji klavišai MobaLiveCD
Dirbdami su MobaLiveCD naudokite šiuos sparčiuosius klavišus:
- Ctrl + Alt - grįžimas į aplinką (operacinė sistema)
- Ctrl + Alt + F - perjungti į viso ekrano režimą
- Ctrl + Alt + F - išeiti iš viso ekrano režimo
ISO atvaizdo įkėlimas į MobaLiveCD
Mano kompiuteryje yra Acronis True Image programos įkrovos diskas su Windows PE ISO failo atvaizde. Turiu patikrinti galimybę atsisiųsti šį vaizdą. Pažiūrėkite, kaip tai galite patikrinti MobaLiveCD.
MobaLiveCD programos lange spustelėkite mygtuką „Paleisti LiveCD“. Tada pasirinkite vaizdo vietą kompiuteryje, pasirinkite jį ir spustelėkite mygtuką „Atidaryti“.

Lange, kuriame prašoma sukurti virtualų standųjį diską virtualiai mašinai, spustelėkite mygtuką „Ne“. Sukurtas MobaLiveCD kietojo disko failas nereikalingas.
Nėra prasmės nieko kurti ir diegti, nes programa skiria tik 256 MB atminties. Dėl atminties trūkumo jis nesusidoros su šiuolaikinėmis operacinėmis sistemomis.



Įsitikinome, kad disko vaizdas įkeltas, dabar galite uždaryti langą „QEMU“.
Tikrinama įkraunama USB atmintinė „MobaLiveCD“.
Patikrinkime įkrovos USB atmintinę, ar ją galima paleisti kompiuteryje. Bandymui pasirinkau įkrovos Windows 7 PE atmintinę iš Ratiborus.
MobaLiveCD lange spustelėkite mygtuką „Pradėti tiesiai iš įkrovos USB disko“.
Kitame lange turite pasirinkti „flash drive“ disko raidę. Pasirinkite „flash drive“ raidę, spustelėkite mygtuką „Gerai“.

Tada nekurkite virtualaus standžiojo disko.

Pasirinkus Windows 7 PE, sistema kurį laiką bus paleista, o tada atsidarys Windows 7 PE langas.

Tai viskas, mes įsitikinome, kad įkrovos „flash drive“ veikia.
Vartotojai, kurie turi sunkumų su anglų kalba, gali atsisiųsti programą rusų kalba iš nuorodos mobalivecd 2.1 rus.
Straipsnio išvados
Nemokama programa „MobaLiveCD“ yra paprastas įrankis, skirtas patikrinti, ar paleidžiamos „flash drives“ ir paleidžiami vaizdai ISO formatu veikia, kai jie paleidžiami kompiuteryje. Programa tikrina neįeidama į BIOS arba nepaleidusi kompiuterio iš naujo.
Šis pavyzdys yra problemiškas ( Atkūrimo pavyzdys ) situacija – tai žingsnis po žingsnio veiksmai dirbant su TestDisk, leidžiantys atkurti ir pataisyti pažeistus skaidinius.
Viena iš sąlygų dirbant programoje yra:
- Programa turi būti paleista su "administratoriaus" privilegijomis / teisėmis.
Svarbūs punktai naudojant „TestDisk“:
- Norėdami pereiti į „TestDisk“, naudokite rodyklių klavišus Aukštyn žemyn Ir PageUp/PageDown .
- Norėdami tęsti, patvirtinkite savo pasirinkimą paspausdami klavišą Įeikite .
- Norėdami grįžti į ankstesnį ekraną arba išeiti iš TestDisk, naudokite klavišą K (išeiti ).
- Norėdami išsaugoti pakeitimus, atliktus paleisdami „TestDisk“, turite juos patvirtinti mygtuku Y (taip) ir (arba) Įeikite
- Norėdami įrašyti duomenis į MBR skaidinį, turite pasirinkti "Rašyti" pasirinkdami iš klaviatūros ir paspauskite klavišą Įeikite .
Ženklai
1. Jei pirminiame standžiojo disko skaidinyje yra operacinė sistema, greičiausiai ji nebebus paleista; dėl pirminio įkrovos sektoriaus skaidinio.
2. Jei standžiajame diske yra antrinių skaidinių, kurių negalima pasiekti, arba jungiate įrenginį prie antro kanalo kitame kompiuteryje (paprastai prie jo prijungiamas CD / DVD įrenginys) ir pastebimi šie simptomai, bus rodomi šie simptomai. pažymėjo:
- „Windows Explorer“ arba „Disk Manager“ rodo pirmąjį pagrindinį skaidinį kaip neapdorotas neformatuotas ir Windows rodo:
Diskas nesuformatuotas, ar norite jį formatuoti dabar? [ Jūsų diskas nesuformatuotas. Ar turėčiau jį formatuoti dabar?] - Nėra loginio skirsnio. Loginis diskas nepasiekiamas „Windows Explorer“. Disko valdymo papildinyje jis rodo tik „nepaskirstytą erdvę“ toje vietoje, kur buvo šis loginis skaidinys.
Paleidžiamas „TestDisk“.
Jei „TestDisk“ dar neįdiegtas, jį galima atsisiųsti iš „TestDisk Download“. Išpakuokite visus failus iš archyvo, įskaitant poaplankius.
Norėdami atkurti prarastą skaidinį arba atkurti kietojo disko, USB atmintinės, intelektualiosios kortelės... failų sistemą, turite turėti reikiamas prieigos prie įrenginio teises.
Norėdami atkurti skaidinį iš įrenginio vaizdo arba atkurti vaizdo failų sistemą, paleiskite
- testdisk image.dd, kad padalintumėte vaizdą
- testdisk image.E01, kad atkurtumėte failus iš Encase EWF vaizdo
- testdisk "vaizdas.???" jei Encase vaizdas yra padalintas į kelis failus.
Norėdami atkurti failų sistemą, kurios nematoma TestDisk, paleiskite, pavyzdžiui, testdisk įrenginį
- testdisk /dev/mapper/truecrypt0 arba testdisk /dev/loop0, kad atkurtumėte NTFS arba FAT32 įkrovos sektoriaus failus iš TrueCrypt skaidinio. Tas pats metodas veikia su failų sistemomis, užšifruotomis naudojant cryptsetup/dm-crypt/LUKS.
- testdisk /dev/md0, kad atkurtumėte failų sistemą Linux Raid įrenginyje.
Žurnalo kūrimas
- Norėdami pasirinkti probleminį standųjį diską, naudokite rodyklių žemyn / aukštyn mygtukus.
Jei įmanoma, rinkitės neapdorotus /dev/rdisk* įrenginius, o ne loginius /dev/disk* įrenginius, kad pagerintumėte duomenų perdavimo spartą.
Pasiskirstymo lentelės tipo pasirinkimas
TestDisk rodo skirsnių lentelių tipus.
- Pasirinkite meniu elementą „Analizuoti“, kad patikrintumėte dabartinio disko skaidinių struktūrą ir ieškotumėte „prarastų“ skaidinių.
- Norėdami tęsti, paspauskite Enter.
- Atsakyk į klausimą Ar „TestDisk“ turėtų ieškoti skaidinio, sukurto naudojant „Vista“? (Ieškoti skaidinių, sukurtų naudojant Vista OS?).
- Pasirinkite šį skyrių ir spustelėkite p kad būtų rodomas failų sąrašas (Norėdami išeiti iš failų sąrašo rodymo režimo, paspauskite q ).
Visi aplankai ir failai rodomi įprastai. (Programa nesupranta rusų kalbos, todėl failai rusiškais pavadinimais nebus rodomi teisingai)
- Norėdami tęsti, paspauskite Enter.
Ar turėčiau išsaugoti skaidinių lentelę ar tęsti paiešką?
 |
- Kai yra visos reikalingos pertvaros ir jų duomenys rodomi teisingai, turėtumėte pasirinkti Rašyti meniu, kad išsaugotumėte skaidinio struktūrą. Meniu elementas Extd Part suteikia galimybę nuspręsti, ar išplėstas skaidinys naudos visą turimą vietą diske, ar tik reikiamą (minimalų) vietą.
- Kadangi pirmosios dalies vis dar nėra , pasirinkite meniu elementą Gilesnė paieška (jei jis nebuvo pasirinktas automatiškai) ir paspauskite (Enter), kad tęstumėte.
Skilties vis dar trūksta: Deeper Search
Gilesnė paieška taip pat ieško FAT32 įkrovos sektoriaus atsarginės kopijos, NTFS įkrovos sektoriaus superbloko atsarginės kopijos, ext2 / ext3 superbloko atsarginės kopijos, kad rastų daugiau skaidinių,
Po Deeper Search rezultatai bus rodomi kaip toliau pateiktame paveikslėlyje:
Pirmas skyrius „1 skirsnis“
buvo rasta naudojant įkrovos sektoriaus atsarginę kopiją. Apatinėje lango eilutėje galite pamatyti pranešimą "NTFS rasta naudojant atsarginį sektorių!"
ir pertvaros dydis. Antras skyrius „2 skirsnis“
rodomas du kartus su skirtingais dydžiais.
Abu skyriai pažymėti būsena D
ištrinti, nes jie sutampa.
 |
- Pažymėkite pirmąjį skaidinį Partition 2 ir paspauskite p išvardyti jo duomenis.
| Viršutinio loginio skaidinio failų sistema (etiketė Partition 2) pažeista | (spustelėkite nykštį). |
- Tegul šis skaidinys yra 2 skirsnis su pažeista failų sistema, pažymėta kaip D(ištrintas).
- Pažymėkite antrąją skaidinio 2 dalį žemiau
- Paspauskite p, kad pateiktumėte failų sąrašą.
 |
Tai veikia, jūs radote tinkamą skaidinį!
- Naudokite rodyklę į kairę / dešinę, kad naršytumėte aplankus ir žiūrėkite failus, kad gautumėte daugiau patvirtinimo
Pastaba:
FAT katalogų sąrašas apribotas iki 10 grupių, kai kurie failai gali būti nerodomi, tačiau tai neturi įtakos atkūrimui.
- Norėdami grįžti į ankstesnį ekraną, paspauskite q, kad baigtumėte.
- Galimos būsenos yra pirminis, * įkraunamas, loginis ir ištrintas.
Naudodami kairiojo/dešiniojo rodyklių klavišus pakeiskite pasirinkto skaidinio būseną į L (logiška)
- Patvirtinti adresu Rašyti su Enter, y ir ir OK.
Dabar visi skaidiniai yra užregistruoti skaidinių lentelėje.
NTFS įkrovos sektoriaus atkūrimas
Pirmojo skaidinio, pavadinto Partition 1, įkrovos sektorius vis dar pažeistas. Atėjo laikas tai ištaisyti. NTFS įkrovos sektoriaus būsena yra bloga, o atsarginis įkrovos sektorius galioja. Įkrovos sektoriai nėra identiški.
 |
- Norėdami nukopijuoti įkrovos sektoriaus atsarginę kopiją įkrovos sektoriuje, pasirinkite , patvirtinkite paspausdami Enter, naudokite y, kad patvirtintumėte ir kitą kartą Gerai.
Daugiau informacijos apie įkrovos sektoriaus taisymą rasite „TestDisk“ meniu elementuose. Rodomas toks pranešimas:
 |
Įkrovos sektorius ir jo atsarginė kopija dabar yra tinkami ir identiški: NTFS įkrovos sektorius buvo sėkmingai atkurtas.
- Norėdami išeiti, paspauskite Enter.
 |
- Rodomas TestDisk Norėdami pasiekti duomenis, turite iš naujo paleisti kompiuterį todėl paskutinį kartą paspauskite Enter ir iš naujo paleiskite kompiuterį.
Ištrintų failų atkūrimas
„TestDisk“ gali atkurti
- failus iš NTFS skaidinių, pradedant nuo 6.11 versijos.
Jei tai neveikia arba su kita failų sistema, išbandykite „PhotoRec“ – parašu pagrįstą failų atkūrimo priemonę.
Gali reikėti įdiegti Windows 7 arba įkrovos laikmeną, kad galėtumėte iš naujo įdiegti, įdiegti nuo nulio, grąžinti atgal arba atkurti sistemą. Taip pat mediją galite kurti ne naudodami operacinę sistemą, o naudodami įprastas programas, failus ar žaidimus. Tačiau pirmiausia turėsite sukurti disko vaizdą, kad ateityje galėtumėte jį nukopijuoti į trečiosios šalies laikmeną: diską arba USB atmintinę.
Kaip sukurti įkrovos diską „Windows 7“: ISO atvaizdas
Disko vaizdas yra ISO formato failas, kuriame yra visi reikalingi elementai. Galite sukurti jį naudodami trečiosios šalies programą. Kitas būdas yra atsisiųsti paruoštą vaizdą iš interneto. Tačiau būkite atsargūs, yra didelė tikimybė, kad pamatysite sugadintą ar virusinį vaizdą.
Ultra ISO
Yra keletas programų, leidžiančių kurti ir įrašyti disko vaizdus, tačiau viena iš daugiafunkciausių ir patogiausių yra UltraISO. Galite nusipirkti arba atsisiųsti bandomąją programos versiją iš oficialios kūrėjo svetainės - http://www.ezbsystems.com/ultraiso/.
- Įdiegę ir paleidę programą pamatysite jos pagrindinį meniu. Kairiajame bloke pamatysite disko piktogramą su konkrečiu pavadinimu, kurį galėsite pervardyti.
- Programos apačioje yra naršyklė, leidžianti dirbti su failais. Pasirinkite jame esančius failus ir aplankus, kurie bus siunčiami į disko vaizdą, ir perkelkite juos į bloką, esantį aukščiau, priešais disko vaizdą.
- Kai visi reikalingi elementai bus perkelti į disko vaizdą, išplėskite meniu „Failas“.
- Pasirinkite funkciją „Išsaugoti kaip“.
- Pavadinkite failą ir pasirinkite .iso formatą.
- Palaukite, kol programa automatiškai sukurs norimą vaizdą.
- Kai procesas bus baigtas, išplėskite failą, kad įsitikintumėte, jog jame yra visi reikalingi elementai.
Kaip įrašyti Windows 7 diegimo laikmeną
Sukūrę disko vaizdą, galite pradėti jį įrašyti į trečiosios šalies laikmeną. Tai galima padaryti naudojant standartinius „Windows“ įrankius arba naudojant trečiosios šalies programą.
Per „Windows“ įrankius
Per trečiosios šalies programą
- Naudokime UltraISO programas. Galite nusipirkti arba atsisiųsti bandomąją programos versiją iš oficialios kūrėjo svetainės - http://www.ezbsystems.com/ultraiso/.
- Paleidę programą išplėskite meniu „Failas“.
- Pasirinkite antrinį elementą „Atidaryti“.
- Nurodykite kelią į disko vaizdo failą.
- Grįžę į programą, spustelėkite piktogramą, kuri atrodo kaip degantis diskas.
- Norėdami padidinti vaizdo įrašymo į laikmeną greitį, eilutėje Rašymo greitis nustatykite parametrą Maksimalus. Tačiau tai gali pabloginti įrašymo kokybę, o tai vėliau sukels diegimo problemų. Todėl geriau nustatyti parametrą Minimalus.
- Nurodykite, į kurią laikmeną įrašyti.
- Norėdami suaktyvinti įrašymą, spustelėkite mygtuką Įrašyti. Atlikta, palaukite, kol baigsis procesas, kuris gali trukti nuo 5 minučių iki pusvalandžio: procedūros greitis priklauso nuo failų skaičiaus disko atvaizde.
Multiboot medijos kūrimas
Multiboot diskas yra disko vaizdas, kuriame vienu metu yra kelios programos. Tikslinga sukurti tokį diską, jei į kompiuterį reikia įkelti kelias programas vienu metu, bet nenorite to daryti kiekvieną kartą iš atskiro failo.
- Atsisiųskite diegimo archyvą naudodami „Xboot“ programą iš oficialios kūrėjo svetainės - Klaida: 2017-07-06, 15:11
%D1%83%D0%B4%D0%B0%D0%BB%D0%B8%D1%82%D1%8C%20%D1%81%D1%81%D1%8B%D0%BB%D0%BA %D1%83
">https://sites.google.com/site/shamurxboot/download">https://sites.google.com/site/shamurxboot/download . - Išpakuokite atsisiųstą archyvą ir įdiekite programą.
- Atkreipkite dėmesį, kad iš anksto turite sukurti ISO failus su reikiamomis programomis.
- Perkelkite .iso failus į pagrindinį Xboot meniu.
- Jis tyliai priims kai kurias programas, kurių programa neįtaria, tačiau perkeliant jai nežinomas programas gali pasirodyti žalias langas, o tai reiškia, kad Xboot negali nustatyti programos tipo iš ISO failo.
- Paaiškinkite „Xboot“, kad šis failas turėtų būti suvokiamas kaip universalus – pridėti naudojant Grub4dos ISO atvaizdo emuliaciją.
- Spustelėkite mygtuką „Pridėti šį failą“.
- Kai visi failai bus suformuoti į vieną archyvą, spustelėkite mygtuką Sukurti ISO.
- Atsidarys langas, kuriame turėsite spustelėti mygtuką Naršyti.
- Nurodykite, kur išsaugoti kelių įkrovų failą.
- Palaukite, kol bus baigtas šio failo kūrimo procesas.
- Būsite paraginti patikrinti sukurto failo funkcionalumą naudojant virtualią mašiną, integruotą į Xboot. Jei norite tai padaryti, spustelėkite mygtuką „Taip“.
- Pasirinkite Utility.
- Palaukite, kol įsijungs virtualioji mašina.
- Patikrinkite, kurios programos veikia, o kurios ne. Atlikta, tai užbaigia kelių įkrovos disko kūrimą ir testavimą.
Atkūrimo disko kūrimas
Atkūrimo diskas nuo įprasto įkrovos disko skiriasi tuo, kad jame yra operacinė sistema, kurią galima naudoti atkūrimui, diegimui arba atšaukimui. Tačiau tam diskui reikia specialaus atkūrimo vaizdo su sistemos atsargine kopija, kurį galite sukurti atlikdami šiuos veiksmus:
- Per meniu Pradėti atidarykite kompiuterio valdymo skydelį.
- Eikite į skyrių „Sistema ir sauga“.
- Pereikime prie poskyrio "Archyvavimas ir atkūrimas".
- Pasirinkite funkciją „Sukurti sistemos vaizdą“.
- Pasirinkite, kur bus išsaugotas disko vaizdas jį sukūrus: standžiajame diske ar trečiosios šalies laikmenoje. Dabar kuriate ne įkrovos diską, o tik jam skirtą failą, todėl disko vaizdą galite įdėti į vieną iš standžiojo disko skaidinių. Bet jei jame nėra vietos, galite nusiųsti failą į trečiosios šalies saugojimo įrenginį.
- Pažymėkite kietojo disko skaidinių, kurių vaizdai bus sukurti, langelius. Atminkite, kad pagrindinis skaidinys, kuriame įdiegta pati „Windows“, bus pažymėta pagal numatytuosius nustatymus, tačiau diskas, į kurį bus siunčiamas disko vaizdas, negali būti pažymėtas.
- Patvirtinkite, kad nustatymai teisingi, spustelėdami mygtuką „Archyvuoti“.
- Palaukite, kol procesas bus baigtas. Nepertraukite jo, kitaip failas taps netinkamas kuriant įkrovos laikmeną. Procedūra gali trukti nuo 5 minučių iki pusvalandžio: jos trukmė priklauso nuo to, kaip stipriai apkraunama sistema.
Baigę kurti vaizdą su sistemos atkūrimo failais, galite įrašyti jį į diską arba "flash drive". Kaip tai padaryti, aprašyta ankstesnėje straipsnio „Vaizdo įrašymas į diską arba USB atmintinę“ pastraipoje.
Norėdami paleisti iš įkrovos disko arba „flash drive“, kurį sukūrėte, turite pakeisti BIOS nustatymus: kompiuteris turi paleisti iš įkrovos laikmenos, o ne iš standžiojo disko.
„Windows“ gedimai, avarinis kompiuterio išjungimas, eksperimentai su disko vietos valdymo programine įranga, virusų pasekmės – dėl šių ir kitų problemų gali būti automatiškai paleista standartinė „Windows Chkdsk“ programa, skirta ištaisyti standžiųjų diskų failų sistemos klaidas. Neteisingai baigtas operacinės sistemos veikimas su failais sukelia failų sistemos klaidas, o kartais net ir failų sistemos pažeidimus. Kritiniais atvejais programa Chkdsk įsijungia pati prieš paleidžiant Windows, nuskaito disko skaidinius ir ištaiso klaidas. Tačiau faktas, kad yra problemų su failų sistema, gali nepasireikšti normaliai naudojant kompiuterį ir paaiškėti tik bandant valdyti vietą diske. Taigi, pavyzdžiui, bandydami sumažinti disko skaidinį naudodami standartinius „Windows“ įrankius, galime gauti tokį pranešimą: „Gali būti, kad suspausti pasirinktas tomas yra pažeistas. Naudokite Chkdsk, kad pašalintumėte problemą, tada bandykite dar kartą sumažinti garsumą.
Tokiu atveju disko tikrinimas neprasidės automatiškai. Kaip rankiniu būdu paleisti Chkdsk Windows 7, 8.1 ir 10? Kaip naudoti Chkdsk disko klaidoms ištaisyti, jei dėl šios problemos nepavyksta paleisti operacinės sistemos?
„Windows“ sistemoje „Chkdsk“ programa gali būti paleidžiama keliais būdais.
1. Paleiskite Chkdsk naudodami Windows GUI
Norėdami paleisti Chkdsk, C disko sistemos naršyklėje dešiniuoju pelės mygtuku spustelėkite ir atidarykite „Ypatybės“.

Atsidariusiame disko skaidinio ypatybių lange eikite į skirtuką „Paslaugos“ ir jame spustelėkite mygtuką „Tikrinti“ (arba „Vykdyti patikrą“, jei naudojate „Windows 7“).

„Windows 8.1“ ir „Windows 10“ versijose, jei su disko failų sistema viskas tvarkoje, toliau pasirodžiusiame lange pamatysime pranešimą, kad tikrinti nereikia. Bet jei norite, galite pradėti tikrinti diską naudodami Chkdsk įrankį spustelėdami „Tikrinti diską“.

Jei sistema įtaria failų sistemos klaidas, šiame lange bus mygtukas, skirtas pradėti disko nuskaitymą ir taisymą.

Kad Chkdsk veiktų palyginti su C disku, turite iš naujo paleisti kompiuterį. Tai galite padaryti iš karto arba atidėti nuskaitymą iki kito paleidimo iš naujo.

Iš naujo paleidę kompiuterį, galėsime stebėti Chkdsk veikimą.

„Windows 7“ sistemoje „Chkdsk“ paleidimas šiek tiek skiriasi: prie iš anksto įdiegtos automatinio klaidų taisymo parinkties galite pridėti kitą galimą parinktį - patikrinti ir taisyti kietojo disko blogus sektorius. Aktyvinant šią parinktį verta atsižvelgti į tai, kad tokiu atveju Chkdsk gali užtrukti ilgiau.

Kaip ir Windows 8.1 ir 10, 7 versijos sistemos disko C negalima nuskaityti veikiančioje operacinėje sistemoje. Norint pradėti nuskaitymą, kompiuteris turi būti paleistas iš naujo. Spustelėkite „Suplanuoti disko patikrinimą“.


Tikrinant nesisteminį disko skaidinį, jei jį naudoja kai kurios programos, situacija yra paprastesnė nei su sisteminiu skaidiniu. Lange su pranešimu, kad diskas šiuo metu naudojamas, tereikia spustelėti mygtuką „Atjungti“, kad atitinkamai išjungtumėte šį skaidinį nuskaitymo metu.
2. Paleiskite Chkdsk naudodami komandinę eilutę
Norėdami paleisti Chkdsk naudodami komandinę eilutę, pirmiausia atitinkamai paleiskite pastarąją.
Komandinėje eilutėje įveskite tokią komandą:
Šioje komandoje vietoj disko C kiekvieną kartą pakeičiame norimo skaidinio, kuriame reikia nuskaityti, raidę. Jei Chkdsk reikia patikrinti sistemos skaidinį C, kaip ir GUI, turėsite iš naujo paleisti kompiuterį. Kai komandų eilutėje pasirodo pranešimas apie negalėjimą užrakinti nurodyto disko, turite įvesti „Y“, tada iš naujo paleiskite kompiuterį.

Be parametro /f, kuris yra atsakingas už disko klaidų taisymą, Chkdsk gali būti paleistas su /r parametru, skirtu ieškoti blogų sektorių ir atkurti duomenis. „Chkdsk“ paleidus su šiuo parametru, standžiojo disko klasteriai su neįskaitomais sektoriais bus išvardyti kaip pažeisti (blogi blokai), o jų funkcijos bus perkeltos į naują klasterį. Todėl rekomenduojama paleisti Chkdsk su parametru /r tik tada, kai įprastas klaidų taisymas – programos paleidimas su parametru /f – neduoda reikiamų rezultatų. Naudojant tą patį diską C kaip pavyzdį, komanda atrodytų taip:
3. Chkdsk paleidimas nepaleidžiamoje Windows sistemoje
Jei Windows užstringa tam tikru įkrovos proceso momentu, viena iš galimų šios problemos priežasčių yra failų sistemos klaidos. Tokiu atveju turite paleisti Chkdsk paleisdami iš gelbėjimo laikmenos. Taigi galite naudoti įprastą diegimo laikmeną su Windows 7, 8.1 arba 10 versijomis. Su jo pagalba komandinėje eilutėje paleisime Chkdsk įrankį. Pirmajame sistemos diegimo proceso etape paspauskite komandų eilutės paleidimo klavišus - Shift + F10.

Atsidariusioje komandų eilutėje prieš paleisdami komandą Chkdsk turite išsiaiškinti, kurios raidės apibrėžia disko skaidinius. Tai lengva padaryti naudojant užrašų knygelę. Paleidžiame su komanda:
Spustelėkite užrašų knygelės meniu „Failas“, tada „Atidaryti“.

Atsidariusiame naršyklėje prisiminkite naujus disko pavadinimus. Paprastai „Windows 8.1“ ir „Windows 10“ C disko skaidinys (toks, kaip jis yra veikiančioje operacinėje sistemoje) nurodomas kaip D, nes raidė C priskiriama pirmajam techniniam sistemos skaidiniui. O visi kiti skyriai perkeliami viena abėcėlės raide.

Nusprendę dėl disko skaidinių raidžių, uždarykite Notepad, tada grįžę į komandų eilutę įveskite tokią komandą:


Kaip ir naudojant Chkdsk sistemoje Windows, pirmiausia turite pabandyti ištaisyti disko klaidas paleisdami įrankį su parametru /f. Ir tik jei problema neišspręsta, tik tada paleiskite komandą su parametru /r, kaip nurodyta ankstesnėje straipsnio pastraipoje.
Tais atvejais, kai „Windows“ nepavyksta paleisti, galite iš anksto įrašyti avarinį tiesioginį diską naudodami įvairius įrankius operacinei sistemai atkurti. Pavyzdžiui, tarp jų yra „AdminPE“, pagrįsta WinPE. Jo vaizdą, skirtą įrašyti į diską arba „flash drive“, galima atsisiųsti iš oficialios projekto Adminpe.Ru svetainės. Naudodami AdminPE galite paleisti komandų eilutę ir įvesti anksčiau aptartas Chkdsk paleidimo komandas. Tačiau šiame tiesioginiame diske „Chkdsk“ programa turi savo sąsają ir paleidžiama naudojant scenarijų. Programos paleidimo spartusis klavišas yra tiesiai darbalaukyje.

Norėdami patikrinti diską, išskleidžiamajame sąraše pasirinkite norimą disko skaidinį. Tada suaktyvinkite žymimuosius langelius, kad atkurtumėte pažeistus sektorius ir priverstinai išjungtumėte skaidinį (tūrį). Patikrinkime paleidimus.


„AdminPE“ įrankiai apima daugybę kitų paslaugų, skirtų darbui su standžiaisiais diskais, taip pat gerai žinomas programas „Hard Disk Sentinel“ ir „Victoria“.
Geros dienos!