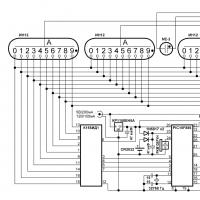Ongelmia mouse 2 mac:n kanssa. Mitä tehdä, jos iMacin näppäimistö ei toimi? Ongelmia paristojen vaihdossa
Jotkut Macin omistajat ovat saattaneet huomata Bluetoothin käynnistymisen ongelman uudelleenkäynnistyksen tai käyttöjärjestelmän päivityksen jälkeen. Tässä tapauksessa tietokoneeseen ei voi kytkeä mitään, olipa kyseessä näppäimistö, hiiri tai langattomat kuulokkeet, ja kun napsautat vastaavaa kuvaketta yläpaneelissa, OS X ilmoittaa, että toiminto ei ole tällä hetkellä käytettävissä.
Jos siirryt järjestelmätietoihin, joiden kuvake sijaitsee "Ohjelmat" -osiossa, huomaat, että tietokone yleensä kieltäytyy tunnistamasta sisäänrakennettua sovitinta. Kuinka ratkaista tämä ongelma?
Ensinnäkin sinun on poistettava Bluetooth-asetustiedosto - sen vahingoittuminen voi aiheuttaa tekniikan toimintahäiriön. Voit tehdä tämän käynnistämällä Finderin, pitämällä Command+Shift+G-näppäimiä painettuna samanaikaisesti ja kirjoittamalla seuraavan polun näkyviin tulevaan ikkunaan:
/Kirjasto/Asetukset/
Löydämme tiedoston nimellä "com.apple.Bluetooth.plist" ja poistamme sen turvallisesti. Jos tiedosto "com.apple.Bluetooth.plist.lockfile" sijaitsee sen vieressä, teemme sen kanssa saman toiminnon.

Tämän jälkeen sammuta tietokone muutamaksi minuutiksi. On syytä huomata, että on tärkeää sammuttaa toimiva kone kokonaan eikä käynnistää sitä uudelleen - muuten vaikutusta ei ole.
Käynnistä Mac, siirry järjestelmäasetusten Bluetooth-valikkoon ja yritä käynnistää se. Virheen pitäisi kadota, mutta jos se pysyy, käytämme toista menetelmää.
Se koostuu järjestelmän hallintaohjaimen (SMC) nollauksesta, joka ohjaa tietokoneen tuulettimia, näppäimistön taustavaloa, näytön kirkkautta, virtaa ja niin edelleen. Yksityiskohtaiset ohjeet ovat saatavilla Applen virallisella teknisen tuen verkkosivustolla, ja ne koostuvat viidestä vaiheesta.
1. Sammuta tietokone.
2. Liitä MagSafe-virtalähde virtalähteeseen ja liitä se Maciin, jos sitä ei ole vielä kytketty.
3. Paina sisäänrakennetun näppäimistön Shift + Control + Optio-näppäimiä (vasen) ja virtapainiketta samanaikaisesti.
4. Vapauta näppäimet ja virtapainike samanaikaisesti.
5. Käynnistä tietokone painamalla virtapainiketta.
Kaikkien näiden manipulointien jälkeen Bluetooth toimii taas normaalisti. Jos näin ei tapahdu, ongelma on todennäköisesti itse laitteistossa, ja se voidaan ratkaista vain palvelukeskuksessa.
Perustuu osxdaily.com-sivuston materiaaleihin

Jotkut Mac-käyttäjät kohtaavat joskus odottamattomia ongelmia tietokoneensa Bluetooth-suorituskyvyn kanssa, useimmiten tämä tapahtuu järjestelmäpäivitysten asentamisen tai tietokoneen uudelleenkäynnistyksen jälkeen. Tämän päivän ohjeissa yritämme kertoa sinulle, mitä tehdä, jos Bluetooth ei toimi Macissa.
Yhteydessä
Tämän ongelman pääasiallinen oire on näppäimistön, hiiren tai muiden Maciin Bluetoothin kautta kytkettyjen laitteiden vika. Lisäksi, kun käyttäjä yrittää siirtyä Bluetooth-asetuksiin valikkopalkin kautta, käyttäjä näkee viestin Bluetooth: ei saatavilla, ja itse Bluetooth-kuvake valikkorivillä on yliviivattu.
Ja sisään järjestelmätiedot Bluetooth-välilehdellä ei ole tietoja. Kaikki tämä antaa sinun epäillä, että ongelma on tietokoneessa, ei ulkoisessa laitteessa.

Alla esittelemme useita mahdollisia tapoja ratkaista tämä ongelma:
1. Tyhjennä Bluetooth-asetukset ja käynnistä tietokone uudelleen
Ensin sinun on poistettava .plist-tiedosto Bluetooth-asetuksella ja annettava tietokoneen luoda uusi:
- Sulje kaikki ohjelmat, jotka voivat olla vuorovaikutuksessa Bluetoothin kanssa, mukaan lukien Järjestelmäasetukset.
- Avata Finder ja paina pikanäppäintä Komento + Vaihto + G. Kirjoita avautuvaan ikkunaan osoite, johon siirryt:

- Etsi tiedosto tästä kansiosta com.apple.Bluetooth.plist ja poista se (jos kansiossa on tiedosto com.apple.Bluetooth.plist.lockfile- poista sekin). Poistaaksesi sen, sinun on syötettävä järjestelmänvalvojan salasana.
Tämän jälkeen käynnistä tietokone uudelleen. Kun olet kytkenyt sen päälle, sinun on avattava Bluetooth-asetukset uudelleen ja yhdistettävä uudelleen ulkoiset laitteet.
2. Palauta SMC-asetukset
Jos Bluetooth pysyy käyttämättömänä Bluetooth-asetusten poistamisen jälkeen, yritä nollata SMC-asetukset: On suositeltavaa nollata SMC-asetukset vasta Bluetooth-asetusten poistamisen jälkeen, koska jotkut käyttäjät pystyivät palauttamaan Bluetooth-toiminnot molempien toimintojen suorittamisen jälkeen.
SMC-asetusten palauttaminen mahdollistaa useiden järjestelmän toimintojen uudelleenmäärityksen, mukaan lukien langattoman moduulin.
SMC-asetusten nollausprosessi vaihtelee hieman tietokoneesi ja sen mallin ominaisuuksien mukaan. Suosittelemme katsomaan
 Nykyään on vaikea kuvitella työskenteleväni tietokoneella ilman hiirtä. Se tekee työstä paljon helpompaa ja nopeampaa, monet pelit eivät ole mahdollisia ilman sitä. Kuinka turhauttavaa voikaan olla, että hiiri ei toimi MacBookissa... Älä ole järkyttynyt, tämä ongelma on melko yleinen, mutta sinun ei myöskään pidä viivyttää ratkaisua. Suosittelemme ahkerasti, että viet MacBookisi mahdollisimman nopeasti erikoistuneeseen huoltokeskukseen, varsinkin jos yritykset löytää itse ulospääsyä tilanteesta eivät ole tuottaneet tulosta. Asiantuntijamme suorittavat ilmaisen diagnostiikan, ymmärtävät ongelmasi ja antavat neuvoja. Sitten päätät itse, teetkö korjaukset kanssamme vai et. Käytämme kaikissa korjaustöissä alkuperäisiä komponentteja. Meillä on varastossa varaosia seuraaviin Mac-malleihin: MacBook Pro, MacBook Air, mikä nopeuttaa korjauksia merkittävästi. Kokemuksesta voimme sanoa, että mitä nopeammin haet apua, heti kun huomaat, että hiiri ei saa yhteyttä MacBook-kannettavaan, sitä halvempi on korjaus.
Nykyään on vaikea kuvitella työskenteleväni tietokoneella ilman hiirtä. Se tekee työstä paljon helpompaa ja nopeampaa, monet pelit eivät ole mahdollisia ilman sitä. Kuinka turhauttavaa voikaan olla, että hiiri ei toimi MacBookissa... Älä ole järkyttynyt, tämä ongelma on melko yleinen, mutta sinun ei myöskään pidä viivyttää ratkaisua. Suosittelemme ahkerasti, että viet MacBookisi mahdollisimman nopeasti erikoistuneeseen huoltokeskukseen, varsinkin jos yritykset löytää itse ulospääsyä tilanteesta eivät ole tuottaneet tulosta. Asiantuntijamme suorittavat ilmaisen diagnostiikan, ymmärtävät ongelmasi ja antavat neuvoja. Sitten päätät itse, teetkö korjaukset kanssamme vai et. Käytämme kaikissa korjaustöissä alkuperäisiä komponentteja. Meillä on varastossa varaosia seuraaviin Mac-malleihin: MacBook Pro, MacBook Air, mikä nopeuttaa korjauksia merkittävästi. Kokemuksesta voimme sanoa, että mitä nopeammin haet apua, heti kun huomaat, että hiiri ei saa yhteyttä MacBook-kannettavaan, sitä halvempi on korjaus.
Alla tarkastelemme syitä, miksi MacBook-hiiri ei toimi.
 Ne voidaan jakaa kahteen suureen ryhmään:
Ne voidaan jakaa kahteen suureen ryhmään:
1. USB-liitin toimii, mutta MacBook ei näe hiirtä, joten:
a) ongelma on virukset;
b) ongelma kuljettajien kanssa;
c) ongelma käyttöjärjestelmässä;
d) itse hiiri voi myös olla viallinen.
2. Hiiri ei toimi, koska USB-portti ei toimi:
a) USB-liitin on rikki, joten hiiri ei toimi;
b) USB-portti ei toimi eikä siinä ole mekaanisia vaurioita, mikä useimmissa tapauksissa tarkoittaa, että eteläsilta on viallinen.
Jos sinulla on ongelmia, ota meihin yhteyttä. Asiantuntijamme auttavat sinua varmasti. Tulet myös iloisesti yllättymään hinnoistamme. Löydät ne hinnastosta.
Katsotaanpa vaihe vaiheelta vaiheet, jotka sinun on suoritettava, jos samanlainen ongelma ilmenee MacBook-kannettavan kanssa.
 Ensinnäkin: sinun on varmistettava, että USB-liitin toimii. Liitä tätä varten toimiva hiiri tai Flash-kortti porttiin. Työportissa Flash-kortin merkkivalo alkaa vilkkua. Jos ei, portti on rikki. Kun (jos) olet varma, että portti toimii, siirry seuraavaan vaiheeseen. Sinun on tarkistettava käyttöjärjestelmäsi virusten ja vikojen varalta, koska tämä on yleisin MacBook-ongelmien syy. Jos käyttöjärjestelmässä havaitaan vikoja, sinun on nollattava ja asennettava käyttöjärjestelmä uudelleen. Ongelma voi liittyä myös ohjaimiin, jotka on asennettava uudelleen. Voit yrittää tehdä kaiken tämän itse, mutta tiedä: käytämme yksinomaan lisensoituja ohjelmia ja takaamme työmme laadun. Kun ongelma on itse hiiressä, sinun on vain tarkistettava, toimiiko se. Tämä on helppo tehdä itse millä tahansa toimivalla tietokoneella. Jos hiiri ei toimi, on helpompi ostaa uusi kuin korjata se.
Ensinnäkin: sinun on varmistettava, että USB-liitin toimii. Liitä tätä varten toimiva hiiri tai Flash-kortti porttiin. Työportissa Flash-kortin merkkivalo alkaa vilkkua. Jos ei, portti on rikki. Kun (jos) olet varma, että portti toimii, siirry seuraavaan vaiheeseen. Sinun on tarkistettava käyttöjärjestelmäsi virusten ja vikojen varalta, koska tämä on yleisin MacBook-ongelmien syy. Jos käyttöjärjestelmässä havaitaan vikoja, sinun on nollattava ja asennettava käyttöjärjestelmä uudelleen. Ongelma voi liittyä myös ohjaimiin, jotka on asennettava uudelleen. Voit yrittää tehdä kaiken tämän itse, mutta tiedä: käytämme yksinomaan lisensoituja ohjelmia ja takaamme työmme laadun. Kun ongelma on itse hiiressä, sinun on vain tarkistettava, toimiiko se. Tämä on helppo tehdä itse millä tahansa toimivalla tietokoneella. Jos hiiri ei toimi, on helpompi ostaa uusi kuin korjata se.
Jos tarkistus osoittaa, että itse USB-portti on viallinen, se on vaihdettava. Portin vaihtaminen vaatii Apple MacBookin lähes täydellisen purkamisen, mikä tekee prosessista melko monimutkaisen ja vaatii myös tiettyjä taitoja ja laitteita. Sama koskee viallista eteläsiltaa. On parempi antaa se ammattilaisille, epäonnistuneiden korjausten seurausten korjaaminen on erittäin vaikeaa ja kallista.
Nyt tiedät mitä tehdä, kun USB-hiiri ei toimi MacBook Prossa, Airissa.
Odotamme sinua. Meillä on laaja valikoima alkuperäisiä varaosia, olemme itse toimittajia, joten hintamme ovat halvemmat. Teknikkojemme ammattitaidosta ei ole epäilystäkään, laite on testattava. Lisäksi, kun valitset huoltokeskuksemme, saat osien vaihdon yhteydessä takuun koko kannettavalle tietokoneelle.
|
Tärkeää: Kampanja! Alennettu hinta 50 % merkitty sanalla "Kampanja", voimassa tämän kuun loppuun
1. MacBookin varaosana kopiosta; |
Hinta asennustiedot meidän palvelukeskus: |
|
| Varaosien nimi | Hinta hieroessa. |
Hinta asennukset hieroessa. |
| Näyttö Macbook Air 11" | 5000 | 1900 |
| Näyttö Macbook Air 11" kannella | alkaen 6000 | 1900 |
| Näyttö Macbook Air 13" | alkaen 5900 | 1900 |
| Näyttö Macbook Airille 13" kannella | alkaen 5500 | 1900 |
| Näyttö Macbook Prolle 13" | 4500 | 1900 |
| Näyttö Macbook Prolle 13" kannella | alkaen 6400 | 1900 |
| Näyttö Macbook Prolle 15" | alkaen 7600 | 1900 |
| Näyttö Macbook Prolle 17" | alkaen 7500 | 1900 |
| Näyttö Macbook Prolle Retina 13" kannella | alkaen 8600 | 1900 |
| Näyttö Macbook Prolle Retina 15" kannella | alkaen 9600 | 1900 |
| Suojalasi | 3500 | 1900 |
| CD- ja DVD-asemat | 2300 | 880 |
| Näppäimistö | 2900 | 880 |
| Kiintolevyt | alkaen 2900 | 880 |
| Virtaliitin | 1200 | 880 |
| pohjoinen silta | 600-3000 välillä | 1900 |
| Etelä silta | 600-3000 välillä | 1900 |
| Näytönohjain | 900-3000 välillä | 1900 |
| RAM 4GB | 1900 | 880 |
| Emolevyn korjaus | - | alkaen 900 |
| Korjaus korroosion/iskun jälkeen | - | alkaen 900 |
| Plume | 800-1500 välillä | 880 |
| USB-liitin | 1900 | 880 |
| Akku | alkaen 4900 | 880 |
| Tule kanta-asiakkaaksemme ja saat alennuksen erikoistarjouksestamme. | ||
| Ongelmia käyttöjärjestelmän kanssa | ||
| Käyttöjärjestelmän asennus | 1500 | |
| Virusten poistaminen | alkaen 900 | |
| Ohjelmien asentaminen | 900 | |
| Tietojen palautus | alkaen 900 | |
| Ennaltaehkäisy | ||
| Vakio - jäähdytysjärjestelmän, jäähdyttimen puhdistus, lämpöpastan vaihtaminen, koko kannettavan tietokoneen puhdistus paineilmalla. | 1500 | |
| Taloudellisuus - jäähdytysjärjestelmän puhdistus, lämpöpastan vaihtaminen. | 950 | |
| Korjaus korroosion jälkeen | alkaen 900 | |
Kohtuullinen, ei ylihinnoiteltu eikä aliarvioitu. Palvelun verkkosivuilla pitäisi olla hinnat. Välttämättä! ilman tähtiä, selkeä ja yksityiskohtainen, mikäli se on teknisesti mahdollista – mahdollisimman tarkka ja ytimekäs.
Jos varaosia on saatavilla, jopa 85 % monimutkaisista korjauksista voidaan tehdä 1-2 päivässä. Modulaariset korjaukset vievät paljon vähemmän aikaa. Sivustolla näkyy korjausten arvioitu kesto.
Takuu ja vastuu
Kaikille korjauksille on annettava takuu. Kaikki on kuvattu verkkosivustolla ja asiakirjoissa. Takuu on itseluottamus ja kunnioitus sinua kohtaan. 3-6kk takuu on hyvä ja riittävä. Sitä tarvitaan laadun ja piilovirheiden tarkistamiseksi, joita ei voida havaita heti. Näet rehelliset ja realistiset ehdot (ei 3 vuotta), voit olla varma, että ne auttavat sinua.
Puolet Apple-korjauksen menestyksestä on varaosien laatu ja luotettavuus, joten hyvä palvelu toimii suoraan tavarantoimittajien kanssa, aina on useita luotettavia kanavia ja oma varasto, jossa on hyväksi todetut varaosat nykyisiin malleihin, joten sinun ei tarvitse tuhlata lisäaika.
Ilmainen diagnostiikka
Tämä on erittäin tärkeää ja siitä on jo tullut palvelukeskuksen hyvien tapojen sääntö. Diagnostiikka on korjauksen vaikein ja tärkein osa, mutta siitä ei tarvitse maksaa penniäkään, vaikka laitetta ei korjaisikaan sen tulosten perusteella.
Huollon korjaukset ja toimitus
Hyvä palvelu arvostaa aikaasi, joten se tarjoaa ilmaisen toimituksen. Ja samasta syystä korjaukset tehdään vain huoltokeskuksen työpajassa: ne voidaan tehdä oikein ja tekniikan mukaisesti vain valmistetussa paikassa.
Kätevä aikataulu
Jos Palvelu toimii sinulle, ei itsellesi, se on aina auki! ehdottomasti. Aikataulun tulee sopia sopivasti ennen ja jälkeen työpäivän. Hyvä palvelu toimii viikonloppuisin ja pyhäpäivinä. Odotamme sinua ja työskentelemme laitteillasi joka päivä: 9:00 - 21:00
Ammattilaisten maine koostuu useista seikoista
Yrityksen ikä ja kokemus
Luotettava ja kokenut palvelu on tunnettu jo pitkään.
Jos yritys on ollut markkinoilla monta vuotta ja on onnistunut vakiinnuttamaan asemansa asiantuntijana, ihmiset kääntyvät sen puoleen, kirjoittavat siitä ja suosittelevat sitä. Tiedämme mistä puhumme, sillä 98% palvelukeskuksen saapuvista laitteista palautetaan.
Muut palvelukeskukset luottavat meihin ja välittävät monimutkaiset tapaukset meille.
Kuinka monta mestaria alueilla
Jos sinua odottaa aina useita insinöörejä jokaiselle laitetyypille, voit olla varma:
1. ei tule jonoa (tai se on minimaalinen) - laitteestasi huolehditaan heti.
2. annat Macbookisi korjattavaksi Mac-korjauksen asiantuntijalle. Hän tietää kaikki näiden laitteiden salaisuudet
Tekninen lukutaito
Jos kysyt kysymyksen, asiantuntijan tulee vastata siihen mahdollisimman tarkasti.
Jotta voit kuvitella, mitä tarkalleen tarvitset.
He yrittävät ratkaista ongelman. Useimmissa tapauksissa voit ymmärtää kuvauksesta, mitä tapahtui ja kuinka ongelma korjataan.
iMac-tietokone on all-in-one-tietokone, joka on käyttövalmis heti oston jälkeen. Laitteen mukana tulee myös langaton näppäimistö ja hiiri. Tietenkin käyttäjä voi käyttää mitä tahansa muuta syöttölaitetta, mutta pakkauksessa oleva alkuperäinen näppäimistö voi hyödyntää aimak-käyttöjärjestelmän täyden potentiaalin.
Käyttäjällä voi olla vaikeuksia syöttölaitteen käytössä. Syyt, miksi paneeli ei toimi, eivät johdu vain käyttöjärjestelmän vioista, vaan myös laitteistovioista. Joten jos emolevy tai Bluetooth-moduuli hajoaa, laite saattaa vaatia "monimutkaisia" korjauksia.
iMac ei näe näppäimistöä
Jos monoblokki ei enää näe paneelia, kiinnitä huomiota signaalin tasoon. Jos akku (tai paristot) on vähissä, LED-valo vilkkuu. Tämä on alhaisen akun signaali. Lataa akku tai vaihda paristot toimiviin. Ja tarkista langattoman laitteen toiminta.
Tarkista, että paneeli on päällä. Magic Keyboardin takana on kytkin, liu'uta se päällä-asentoon. Taustavalo syttyy. Langattomaan näppäimistöön Napsauta paneelin oikealla puolella olevaa virtapainiketta. Vihreä merkkivalo syttyy, mutta ei kauan.
Jos näppäimistö ei vieläkään toimi, varmista, että halutun paneelin ja all-in-one-laitteen välille on muodostettu pari. Tietokone on saattanut muodostaa pariliitoksen toisen Magic Keyboardin kanssa. Jos haluat vaihtaa ja määrittää toisen parin, siirry järjestelmäasetuksiin. Napsauta "Näppäimistö"-osiota ja napsauta avautuvassa ikkunassa "Bluetooth-näppäimistö" -vaihtoehtoa. Kun LED-valo välähtää kahdesti katkonaisesti sekunnissa, se tarkoittaa, että paneeli on valmis pariliitoksen muodostamiseen. Kun järjestelmä tunnistaa näppäimistösi, määritä se.
Voit testata yhteyden painamalla Caps Lock -painiketta. Kun painat sitä, kytketyn paneelin vastaava LED syttyy. Tarkista muiden painikkeiden toiminta. Avaa tekstieditori tai muistiinpanosovellus ja kirjoita satunnaisesti.
Tarkista langaton Bluetooth-yhteys . Paneeli toimii Bluetoothin kautta , joten viestintämoduulin poistaminen käytöstä voi keskeyttää näppäimistön näytön. Voit sulkea tämän mahdollisuuden siirtymällä Bluetooth-asetusikkunaan . Jos tulopaneeli näkyy luettelossa, se on kytketty.

Näppäimistö ei toimi
Jos näppäimistö on pudonnut, sen käyttöikä on lopussa tai jos olet roiskunut jotain paneelin painikkeisiin, on parempi ottaa välittömästi yhteyttä valtuutettuun huoltoliikkeeseen korjausta varten. Mutta jos häiriölle ei ole ilmeisiä syitä ja näppäimistö ei toimi, yritä ratkaista vika alla kuvattujen vaiheiden avulla. Jos käytät Windowsia tietokoneen alkuperäisen käyttöjärjestelmän sijaan, näppäimistö saattaa toimia viiveellä tietokoneen herättämisen jälkeen. Tämä tilanne on yleinen langattomien laitteiden kanssa.
Jos painat painiketta ja tietokone "heräsi", mutta lakkasi vastaamasta näppäimiin, käynnistä iMac uudelleen. Tai odota hetki, kunnes paneeli alkaa toimia. Vaihtoehtoisesti salasanan syöttämisessä kirjautumiseen on käyttää näyttönäppäimistöä. Tämä toiminto sijaitsee näytön alareunassa vasemmalla ja sinun on etsittävä se "erikoisominaisuudet" -osiosta.
Bluetooth-moduulin vian välttämiseksi sinun on yhdistettävä toinen langaton paneeli. Jos se toimii, ongelma ei ole Bluetooth. . Kun tietokone ei enää tunnista paneelia järjestelmävian tai uuden käyttöjärjestelmän asennuksen jälkeen, ratkaisu on kytkeä langallinen näppäimistö USB-liittimen kautta.
Kuinka vaihtaa näppäimistön kieltä?
Vaihda avaamalla Omenavalikko ja siirtymällä järjestelmäasetuksiin. Avaa "Näppäimistö"-osio. Napsauta "Syötelähteet" -vaihtoehtoa ". Paina "+"-näppäintä määrittääksesi lisäkielen. Valitse luettelossa lisättävien kielten alussa olevat valintaruudut. Valitse sitten sivun alareunassa oleva ruutu "Näytä syöttövalikko paneelivalikossa" -kohdan alussa.
Valikkopalkissa näkyy toinen kuvake lipun muodossa. Vaihda kieli napsauttamalla lippua ja vaihda kieli. Käytä näppäinsarjaa samaan toimintoon näppäimistöltä. Yhdistelmä "Cmd" + "välilyönti" palaa edelliseen syöttökieleen. Yhdistelmä "Cmd" + "välilyönti" + "Opt" korvaa kielen myöhemmällä listalla.
Jos määritetyt yhdistelmät siirtävät käyttäjän hakuikkunaan Spotlightin kautta, siirry uudelleen "Syötelähteet"-alaosioon ". Se sijaitsee "Kieli ja teksti" -osiossa ". Napsauta "pikanäppäin"-painiketta ja napsauta sitten "Spotlight Search" -vaihtoehtoa ". Poista valinta ruudusta ja valitse "Näppäimistö ja tekstin syöttö" ". Valitse tässä osiossa valintaruudut "Valitse edellinen tulolähde" ja "Valitse seuraava tulolähde" ". Nyt tiedät kuinka muuttaa kieliasettelua näppäimistöltä ja valikkorivin kuvakkeen kautta.
Näppäimistö ei toimi Windows 10:ssä - universaali ratkaisu! Kuinka ottaa usb-näppäimistö ja hiiri käyttöön BIOSissa Langaton Bluetooth-näppäimistö