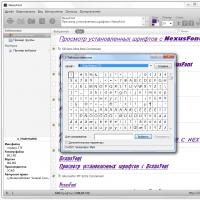Problems with mouse 2 mac. What to do if the keyboard on your iMac doesn't work? Problems with replacing batteries
Some Mac owners may have noticed an issue with Bluetooth turning on after rebooting or updating the operating system. In this case, you cannot connect anything to the computer, be it a keyboard, mouse or wireless headset, and when you click on the corresponding icon on the top panel, OS X reports that the function is currently unavailable.
If you go to the system information, the icon of which is located in the “Programs” section, you will find that the computer generally refuses to recognize the built-in adapter. How to solve this problem?
First, you need to delete the Bluetooth settings file - damage to it may well cause the technology to malfunction. To do this, launch Finder, then hold down the Command+Shift+G keys simultaneously and enter the following path in the window that appears:
/Library/Preferences/
We find the file under the name “com.apple.Bluetooth.plist” and safely delete it. If the file “com.apple.Bluetooth.plist.lockfile” is located next to it, we perform the same operation with it.

After this, turn off the computer for a couple of minutes. It is worth noting that it is important to completely shut down the working machine and not reboot it - otherwise there will be no effect.
Turn on the Mac, go to the Bluetooth menu in system settings and try to turn it on. The error should disappear, but if it remains, we will use the second method.
It consists of resetting the system management controller (SMC), which controls the computer's fans, keyboard backlight, display brightness, power, and so on. Detailed instructions are available on the official Apple technical support website and consist of five steps.
1. Turn off your computer.
2. Connect the MagSafe Power Adapter to a power source, connecting it to your Mac if it's not already connected.
3. On the built-in keyboard, press the Shift + Control + Option (left) keys and the Power button simultaneously.
4. Release the keys and the power button at the same time.
5. Press the power button to turn on the computer.
After all these manipulations, Bluetooth will work normally again. If this does not happen, the problem is most likely in the hardware itself, and it can only be solved at a service center.
Based on materials from osxdaily.com

Some Mac users sometimes experience an unexpected problem with Bluetooth performance on their computer, most often this happens after installing system updates or rebooting the computer. In today's instructions we will try to tell you what to do if Bluetooth doesn't work on Mac.
In contact with
The main symptom of this problem will be the failure of the keyboard, mouse or other devices connected to your Mac via Bluetooth. Also, when trying to go to Bluetooth settings through the menu bar, the user will see a message Bluetooth: not available, and the Bluetooth icon itself in the menu bar will be crossed out.
And in system information There will be no information in the Bluetooth tab. All this will allow you to suspect that the problem lies in the computer, and not in an external device.

Below we present several possible ways to solve this problem:
1. Clear Bluetooth settings and restart your computer
First you need to delete the .plist file with Bluetooth settings and let the computer create a new one:
- Close any programs that may interact with Bluetooth, including System Settings.
- Open Finder and press the keyboard shortcut Command + Shift + G. In the window that opens, enter the address to go to:

- Find the file in this folder com.apple.Bluetooth.plist and delete it (if there is a file in the folder com.apple.Bluetooth.plist.lockfile- delete that too). To delete, you will be required to enter your administrator password.
After this, restart your computer. After turning it on, you will have to open the Bluetooth settings again and reconnect external devices.
2. Reset SMC settings
If, after deleting Bluetooth settings, Bluetooth remains inactive, then try resetting SMC settings: It is recommended to reset SMC settings only after deleting Bluetooth settings, as some users were able to return Bluetooth functionality after performing both manipulations.
Resetting SMC settings will allow you to reconfigure many system functions, including the wireless module.
The process for resetting SMC Settings varies slightly depending on the specifications of your computer and its model. We recommend watching
 Nowadays it is difficult to imagine working on a computer without using a mouse. It makes work much easier and faster; many games are not possible at all without it. How frustrating it can be that the mouse doesn’t work on a MacBook... Don’t be upset, this problem is quite common, but you shouldn’t delay the solution either. We diligently recommend that you take your MacBook to a specialized service center as quickly as possible, especially if attempts to find a way out of the situation on your own have not yielded results. Our specialists will carry out free diagnostics, understand your problem and provide advice. Then you decide for yourself whether to carry out repairs with us or not. We use original components for all repair work. We have spare parts in stock for the following Mac models: MacBook Pro, MacBook Air, which significantly speeds up repairs. From experience, we can say that the sooner you seek help, as soon as you notice that the mouse does not connect to your MacBook laptop, the cheaper the repair.
Nowadays it is difficult to imagine working on a computer without using a mouse. It makes work much easier and faster; many games are not possible at all without it. How frustrating it can be that the mouse doesn’t work on a MacBook... Don’t be upset, this problem is quite common, but you shouldn’t delay the solution either. We diligently recommend that you take your MacBook to a specialized service center as quickly as possible, especially if attempts to find a way out of the situation on your own have not yielded results. Our specialists will carry out free diagnostics, understand your problem and provide advice. Then you decide for yourself whether to carry out repairs with us or not. We use original components for all repair work. We have spare parts in stock for the following Mac models: MacBook Pro, MacBook Air, which significantly speeds up repairs. From experience, we can say that the sooner you seek help, as soon as you notice that the mouse does not connect to your MacBook laptop, the cheaper the repair.
Below we will look at the reasons why the MacBook mouse does not work.
 They can be divided into two large groups:
They can be divided into two large groups:
1. The USB connector is working, but the MacBook does not see the mouse, therefore:
a) the problem is viruses;
b) problem with drivers;
c) problem with the operating system;
d) the mouse itself may also be faulty.
2. The mouse does not work due to a non-working USB port:
a) The USB connector is broken, therefore the mouse will not work;
b) The USB port does not work and there is no mechanical damage on it, which in most cases means the south bridge is faulty.
For any problems please contact us. Our experts will certainly help you. You will also be pleasantly surprised by our prices. You can find them in the price list.
Let's take a step-by-step look at the steps you need to take if a similar problem occurs with your MacBook laptop.
 First: you need to make sure that the USB connector is working. To do this, connect a working mouse or Flash card to the port. In the working port, the Flash card indicator light will start blinking. If not, the port is broken. When (if) you are sure that the port is working, proceed to the next step. You need to scan your operating system for viruses and glitches, because this is the most common cause of MacBook problems. If failures are detected in the OS, you must reset and reinstall the operating system; viruses must be removed immediately. The problem may also be related to drivers that need to be reinstalled. You can try to do all this yourself, but know: we use exclusively licensed programs and guarantee the quality of our work. When the problem is with the mouse itself, you just need to check if it works. This is easy to do yourself using any working computer. If the mouse malfunctions, it is easier to buy a new one than to repair it.
First: you need to make sure that the USB connector is working. To do this, connect a working mouse or Flash card to the port. In the working port, the Flash card indicator light will start blinking. If not, the port is broken. When (if) you are sure that the port is working, proceed to the next step. You need to scan your operating system for viruses and glitches, because this is the most common cause of MacBook problems. If failures are detected in the OS, you must reset and reinstall the operating system; viruses must be removed immediately. The problem may also be related to drivers that need to be reinstalled. You can try to do all this yourself, but know: we use exclusively licensed programs and guarantee the quality of our work. When the problem is with the mouse itself, you just need to check if it works. This is easy to do yourself using any working computer. If the mouse malfunctions, it is easier to buy a new one than to repair it.
If the check shows that the USB port itself is faulty, it needs to be replaced. Replacing the port will require almost complete disassembly of your Apple MacBook, which makes the process quite complicated and also requires certain skills and equipment. The same applies to a faulty south bridge. It is better to entrust it to professionals; correcting the consequences of unsuccessful repairs is very difficult and expensive.
Now you know what to do when the USB mouse does not work on your MacBook Pro, Air.
We are waiting for you. We have a wide selection of original spare parts, we are suppliers ourselves, so our prices are cheaper. The professionalism of our craftsmen is beyond doubt; after repair, the device must be tested. In addition, by choosing our service center, when replacing parts, you will receive a guarantee for the entire laptop.
|
Important: Promotion! Reduced price by 50% marked with the word “Promotion”, valid until the end of this month
1. As a spare part for a MacBook from a copy; |
Price installation details in our service center: |
|
| Name of spare parts | Price in rub. |
Price installations in rub. |
| Screen for Macbook Air 11" | 5000 | 1900 |
| Screen for Macbook Air 11" with cover | from 6000 | 1900 |
| Screen for Macbook Air 13" | from 5900 | 1900 |
| Screen for Macbook Air 13" with cover | from 5500 | 1900 |
| Screen for Macbook Pro 13" | 4500 | 1900 |
| Screen for Macbook Pro 13" with cover | from 6400 | 1900 |
| Screen for Macbook Pro 15" | from 7600 | 1900 |
| Screen for Macbook Pro 17" | from 7500 | 1900 |
| Screen for Macbook Pro retina 13" with cover | from 8600 | 1900 |
| Screen for Macbook Pro retina 15" with cover | from 9600 | 1900 |
| Protective glass | 3500 | 1900 |
| CD and DVD drives | 2300 | 880 |
| Keyboard | 2900 | 880 |
| Hard disks | from 2900 | 880 |
| Power connector | 1200 | 880 |
| North Bridge | from 600-3000 | 1900 |
| South Bridge | from 600-3000 | 1900 |
| Video card | from 900-3000 | 1900 |
| RAM 4GB | 1900 | 880 |
| Motherboard repair | - | from 900 |
| Restoration after corrosion/impact | - | from 900 |
| Plume | from 800-1500 | 880 |
| USB connector | 1900 | 880 |
| Battery | from 4900 | 880 |
| Become our regular customer and receive a discount on our special offer. | ||
| Problems with the operating system | ||
| Operating system installation | 1500 | |
| Removing viruses | from 900 | |
| Installing programs | 900 | |
| Data recovery | from 900 | |
| Prevention | ||
| Standard - cleaning the cooling system, cooler, replacing thermal paste, cleaning the entire laptop with compressed air. | 1500 | |
| Economy - cleaning the cooling system, replacing thermal paste. | 950 | |
| Restoration after corrosion | from 900 | |
Fair, not overpriced and not underestimated. There should be prices on the Service website. Necessarily! without asterisks, clear and detailed, where technically possible - as accurate and concise as possible.
If spare parts are available, up to 85% of complex repairs can be completed in 1-2 days. Modular repairs require much less time. The website shows the approximate duration of any repair.
Warranty and responsibility
A guarantee must be given for any repairs. Everything is described on the website and in the documents. The guarantee is self-confidence and respect for you. A 3-6 month warranty is good and sufficient. It is needed to check quality and hidden defects that cannot be detected immediately. You see honest and realistic terms (not 3 years), you can be sure that they will help you.
Half the success in Apple repair is the quality and reliability of spare parts, so a good service works with suppliers directly, there are always several reliable channels and your own warehouse with proven spare parts for current models, so you don’t have to waste extra time.
Free diagnostics
This is very important and has already become a rule of good manners for the service center. Diagnostics is the most difficult and important part of the repair, but you don't have to pay a penny for it, even if you don't repair the device based on its results.
Service repairs and delivery
A good service values your time, so it offers free delivery. And for the same reason, repairs are carried out only in the workshop of a service center: they can be done correctly and according to technology only in a prepared place.
Convenient schedule
If the Service works for you, and not for itself, then it is always open! absolutely. The schedule should be convenient to fit in before and after work. Good service works on weekends and holidays. We are waiting for you and working on your devices every day: 9:00 - 21:00
The reputation of professionals consists of several points
Company age and experience
Reliable and experienced service has been known for a long time.
If a company has been on the market for many years and has managed to establish itself as an expert, people turn to it, write about it, and recommend it. We know what we are talking about, since 98% of incoming devices in the service center are restored.
Other service centers trust us and refer complex cases to us.
How many masters in areas
If there are always several engineers waiting for you for each type of equipment, you can be sure:
1. there will be no queue (or it will be minimal) - your device will be taken care of right away.
2. you give your Macbook for repair to an expert in the field of Mac repairs. He knows all the secrets of these devices
Technical literacy
If you ask a question, a specialist should answer it as accurately as possible.
So that you can imagine what exactly you need.
They will try to solve the problem. In most cases, from the description you can understand what happened and how to fix the problem.
The iMac computer is an all-in-one computer that is ready to use immediately after purchase. The device also comes with a wireless keyboard and mouse. Of course, the user can use any other input device, but it is the original keyboard included in the package that can realize the full potential of the aimak operating system.
The user may experience difficulties while using the input device. The reasons why the panel does not work are not only due to failures in the OS, but also due to hardware failures. So, if the motherboard or Bluetooth module breaks down, the device may require “complicated” repairs.
iMac doesn't see keyboard
If the monoblock no longer sees the panel, pay attention to the signal level. If the battery (or batteries) is low, the LED will blink. This is a low battery signal. Charge the battery or replace the batteries with working ones. And check the functionality of the wireless device.
Check that the panel is turned on. The Magic Keyboard has a switch on the back, slide it to the on position. The backlight will light up. For Wireless Keyboard On the right side of the panel, click the “power” button. The green indicator will light up, but not for long.
If the keyboard still does not work, make sure that a pair is created between the desired panel and the all-in-one. The computer may have paired with another Magic Keyboard. To switch and configure another pair, go to system settings. Click on the “Keyboard” section, and in the window that opens, click on the “Bluetooth Keyboard” option. When the LED blinks twice intermittently per second, it means the panel is ready to pair. Once the system detects your keyboard, configure it.
To test the connection, press the Caps Lock button. When you press it, the corresponding LED of the connected panel will light up. Check the functionality of other buttons. Open a text editor or notes app and type randomly.
Check your Bluetooth wireless connection . The panel works via Bluetooth , so disabling the communication module may interrupt the keyboard display. To exclude this possibility, go to the Bluetooth settings window . If the input panel is shown in the list, it is connected.

Keyboard not working
If the keyboard has been dropped, has reached the end of its service life, or if you spilled something on the panel buttons, it is better to immediately contact an authorized service center for repair. But if there are no apparent reasons for the breakdown, and the keyboard does not work, try the steps described below to resolve the malfunction. If you are using Windows rather than the native OS on your computer, then the keyboard may work with a delay after waking up the PC. This situation is common with wireless devices.
If you pressed a button and the PC “woke up”, but then stopped responding to the keys, restart the iMac. Or wait a bit until the panel starts working. An alternative when entering a password to log in is to use the on-screen keyboard. This function is located at the bottom of the display on the left and you need to look for it in the “special features” section.
To avoid failure of the Bluetooth module, you need to connect another wireless panel. If it works, the problem is not Bluetooth. . When the panel is no longer detected by the PC after a system failure or installation of a new OS, the solution is to connect a wired keyboard via the USB connector.
How to switch language on keyboard?
To switch, open the Apple menu and go to system settings. Open the "Keyboard" section. Click on the “Input Sources” option ". Press the "+" key to specify an additional language. In the list, check the boxes at the beginning of the languages to be added. Then check the box at the bottom of the page at the beginning of “Display the input menu on the panel menu.”
The menu bar will display another icon in the form of a flag. To change the language, click on the flag and change the language. For the same action from the keyboard, use a set of keys. The combination “Cmd” + “space” returns to the previous input language. Combination “Cmd” + “space” + “Opt” replaces the language with the subsequent one on the list.
If the specified combinations move the user to the search window through Spotlight, go again to the “Input Sources” subsection ". It is located in the “Language and Text” section ". Click on the "hotkey" button, then click on the "Spotlight Search" option ". Uncheck the box, then select "Keyboard and input text" ". In this section, check the boxes next to “Select previous input source” and “Select next input source” ". Now you know how to change the language layout from the keyboard and through the icon on the menu bar.
The keyboard does not work in Windows 10 - a universal solution! How to enable USB keyboard and mouse in BIOS Wireless Bluetooth Keyboard