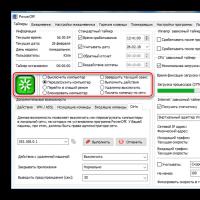Записываем данные с оптических дисков на флешки. Как скинуть нужную информацию с диска CD или DVD на флешку Программа для переноса винды на флешку
Приветствую Вас, уважаемые читатели! При установке новой операционной системы на компьютер, достаточно будет открыть DVD-привод, затем установить установочный дистрибутив и выполнив некоторые операций в БИОСе (о том, что такое БИОС, Вы можете прочитать ) можно будет приступить к выполнению поставленной задачи.
Однако, как же быть если установку операционной системы необходимо выполнить на так называемых портативных нетбуков или ноутбуков, у которых как Вы, наверное, знаете отсутствуют устройство чтения дисков. В этом случае установка операционной системы осуществляется с USB носителя.
Сама с флешки ни чем не отличается от установки с диска, однако сам процесс записи установочного дистрибутива на флеш-носитель имеет некоторые особенности. В этой статье мы с Вами рассмотрим, несколькими способами. Здесь следует отметить, что кроме записи дистрибутива Windows на флешку, его еще можно записать и на карту памяти, однако не во всех ноутбуках присутствует возможность загрузиться именно с карты памяти. Поэтому перед созданием загрузочной флешки или карты памяти следует удостовериться, что Ваш ноутбук или нетбук способен загрузиться с карты памяти. А как именно проверить Вы можете это узнать, прочитав мою статью:
На самом деле, установка Windows с флеш-носителя ничем не отличается от установки с обычного DVD-носителя.
I Способ создания загрузочного флеш-носителя
Итак, первый способ, который мы с Вами рассмотрим — это установка при помощи командной строки. Это значит, что при помощи задания специальных команд мы создадим загрузочный сменный носитель. Но для начала нам потребуется флеш-носитель объемом не менее 4 ГБ. Этот способ является, я бы сказал самым трудным для новичков, так как придется последовательно вписывать команды, которые не совсем знакомы начинающим пользователям. Поэтому не стоит бояться этих не знакомых команд, назначение каждой команды мною расписано ниже.
1. Подключаем флешку к компьютеру, а затем нажимаем на пуск и выбираем команду «Выполнить». В командной строке потребуется ввести cmd.exe и нажать «ОК». При этом запуск команды нужно осуществлять от имени администратора.
2. В открывшемся окне потребуется набрать «diskpart», чтобы открыть утилиту управления дисками. После появления утилиты, необходимо набрать команду «list disk», которая позволяет просмотреть список используемых дисков в ПК. Вам нужно будет выбрать свой флеш-диск. Допустим в моем примере – это диск 1. Значит, пишем «select disc 1». Таким образом, мы указываем, что все выполняемые в дальнейшем действия будут производиться именно с этим диском.
3. На следующем шаге нам нужно будет выполнить очистку флеш-носителя, на который будет осуществляться запись. Набираете команду «clean».
4. После появление надписи «Очистка диска успешно выполнена», следующим шагом будет создание нового раздела путем задание команды «create partition primary». Здесь же указываем системе, что в дальнейшем будем работать именно с этим разделом – «select partition 1».
5. Для того, чтобы выделить данный раздел активным задаем команду «active».
6. Затем на следующем этапе потребуется отформатировать созданный нами раздел на флеш-носителе в файловой системе NTFS – «format fs=NTFS».

7. После того как форматирование флеш-носителя завершится (100%), нужно будет активировать процесс подключения устройства путем задания команды «assign letter=Z» и нажимаете «Enter».

8. Затем после появления сообщения «подключение выполнено успешно», вводите «Exit», чтобы выйти из diskpart в командную строку.
E – Раздел диска, в котором присутствует дистрибутив Windows;
Z – Обозначение USB носителя.

Сам процесс копирования занимает около 50 минут времени.
После того, как копирование завершится, остается только перезагрузить компьютер и зайти в БИОС. А далее установив соответствующие настройки в БИОС, можно будет приступить к установке операционной системы.
II Способ создания загрузочного флеш-носителя
Рассмотрим второй способ как записать Windows 7 на флешку . Суть этого способа заключается в том, что для создания загрузочной флешки нам понадобится программа UltraISO, при помощи которой мы создадим загрузочный сменный носитель операционной системой Windows 7.
Если же у Вас не установлена данная программа, то Вы можете скачать ее с интернета, причем распространяется она на платной основе. Однако Вы можете использовать демо-версию этой программы и в пробном периоде осуществить пользования этой программы.
Итак, открываем программу и нажимаем «Файл – открыть».

В открывшемся окне нужно будет перейти к образу операционной системы и нажать «Открыть». О том, что такое образ и как его создать мы с Вами рассмотрим в одном из будущих уроков. Кстати напомню, что на блоге проводятся различные конкурсы, турниры, участвуйте и выигрывайте денежные призы. Чтобы у Вас было больше шансов стать ПОБЕДИТЕЛЕМ, Вам следует Подписаться на обновление блога, чтобы не пропустить появление новых статей. О том, как правильно подписаться на обновление блога, Вы можете прочитать перейдя по

Затем в верхнем меню следует нажать «Самозагрузка» и в выпадающем меню выбрать «Записать образ жесткого диска».



Поэтому перед форматированием скопируйте важные для Вас данные на жесткий диск.

После того как форматирование будет успешно завершено, нажимаете «Записать».

В течение определенного времени будет осуществляться запись образа на флешку или карту памяти. Данный способ является самым простым по сравнению с первым способом.

Вообще помимо приведенных выше способов создания загрузочного флеш-носителя, также существуют и другие различные способы. Например, чтобы записать дистрибутив Windows на карту памяти или на флешку, используют утилиту под названием WinToFlash.
Плюс ко всему предлагаю Вам также посмотреть живо видео:
Суть этой утилиты подобна ранее рассмотренной программы UltraIso. То есть открываете программу, указываете путь расположения образа дистрибутива Windows, копируете и записываете. А какие способы создания загрузочного флеш-носителя знаете Вы? Кроме того, рекомендую Вам прочитать статью, на компьютер. Из этой статьи Вы узнаете, как правильно установить операционную систему Windows 7.
Рассмотрев в данной статье вопрос как записать Windows 7 на флешку, Вы тем самым можете самостоятельно переустановить операционную систему на своем нетбуке или ноутбуке при помощи флеш-носителя.
На этом данную статью я буду завершать. Надеюсь, материал для Вас был полезен и интересен.
В следующей статье я Вам расскажу =>
Наверное, любой пользователь компьютера не раз сталкивался с проблемой переустановки программного обеспечения и операционной системы. Несмотря на то, что развитие техники подарило нам такие устройства, как ноутбуки, нетбуки и планшеты - переустановка Windows все так же остается актуальной и приобретает новые особенности.
Особенности современных компьютеров
На устройствах новых моделей просто-напросто отсутствует какой-либо дисковод, и пользователь сталкивается со сложной задачей: ему не только требуется программа записи Windows на флешку, но и знания о том, как это сделать. Сегодня способ с флеш-накопителя становится все более популярным. Для этого достаточно найти достаточно вместительную флешку (для Windows XP потребуется около 2,5 ГБ дискового пространства, а для Windows 7 - около 7 ГБ), записать образ Windows на флешку при помощи специального программного обеспечения, сделать ее загрузочной и следовать инструкции установки.
Как достать операционную систему Windows?
Перед тем как начать разбираться в вопросе о том, как записать "Винду" на флешку, каждый пользователь, прежде всего должен подобрать накопитель необходимого размера и соответствующий релиз операционной системы.
Стать обладателем Windows можно несколькими способами:
- Купить диск с программным обеспечением в одной из точек продаж или в магазине компьютерной техники, имеющем разрешение на поставку операционных систем Windows. Все они обязательно маркируются, а их владельцу выдается специальная наклейка с серийным номером, которую необходимо поместить на системный блок компьютера или заднюю панель любого устройства: ноутбука, нетбука или планшета.
- Скачать программное обеспечение с одного из многочисленных торрентов в сети Интернет. Однако данный способ является противозаконным, и владелец компьютера, на котором установлена пиратская копия Windows, может быть привлечен к ответственности при первой же проверке его компьютера.
Как записать "Винду" на флешку? Способы

После того как вы обзавелись собственной копией операционной системы Windows, вам потребуется надежный способ сохранения ее образа и записи его на флеш-накопитель. Кроме того, эту флешку обязательно нужно будет сделать загрузочной. В ином случае все манипуляции можно считать бессмысленными, ведь вам требуется установить операционную систему, а не просто перенести файлы с компьютера на другой носитель информации.
Популярные программы для создания загрузочной флешки
Для создания полноценной загрузочной флешки, которую будет видно в процессе перезагрузки операционной системы вашего компьютера, и установке с нее Windows необходимо воспользоваться одной из следующих программ:
- DirectGRUB.
- GRUB4DOS.
- UltraISO.
С их помощью можно записать образ "Винды" на флешку и должным образом подготовить ее к установке. Работа с каждой из этих программ отличается некоторыми нюансами, о которых мы расскажем далее. Однако каждая из них позволяет создать полноценное загрузочное устройство, легко помещающееся в кармане и способное установить новую операционную систему за считанные минуты.
DirectGrub: альтернативная запись Windows

Как записать "Винду" на флешку посредством программы DirectGRUB? Этот процесс достаточно прост и не требует специализированных знаний и навыков в информационных технологиях. Справиться с этой задачей сможет совершенно любой человек. Для этого ему нужно просто следовать следующей инструкции:
- Скачать программу DirectGrub.
- Скачать или создать с уже имеющегося диска образ Windows.
- Записать "Винду" на флешку. Для этого нужно в программе выбрать образ и нажать кнопку «начать» для старта процесса. Программа автоматически создаст загрузочную флешку и поместит на нее все необходимые для установки операционной системы данные.
- Для начала установки необходимо зайти в загрузочное меню компьютера и выбрать приоритет загрузки с флеш-накопителя.
- После начала загрузки на экране появится специальное Grub-меню, где нужно будет выбрать самую первую строчку и начать установку.
- Важно! После того как текстовый этап установки операционной системы закончится и компьютер потребует перезагрузки, следует снова загрузиться с флеш-накопителя и выбрать тот же пункт. После этого не надо нажимать никаких клавиш, пока компьютер не загрузится.
Запись при помощи GRUB4DOS

Для этого способа нам потребуется несколько программных продуктов, а именно: HPUSBFW, при помощи которого она будет отформатирована, и загрузчик GRUB4DOS, который поможет в установке операционной системы. Как записать "Винду" на флешку, если все нужные приложения уже установлены? После того как вы нашли необходимое ПО, нужно следовать следующей инструкции:
- в необходимый формат: FAT32 для WinXP и NTSF для последующих версий.
- Запускаем GRUB4DOS, выбираем в нем в качестве устройства наш флеш-накопитель и нажимаем кнопку «Извлечь». После этого программа создаст раздел C:/Program Files/WINGRUB/ , установится в него и создаст свой ярлык на рабочем столе. Кроме того, ею будут добавлены все файлы загрузчика на нашу флешку. После этого произойдет
- В запущенном GRUB4DOS находим строчку Disk и выбираем наш накопитель целью для установки. Следует внимательно выбирать накопитель, ориентируясь по его размеру, так как программа почему-то не пишет букву диска.
- Откроется консольное окно, в котором нужно нажать кнопку Enter, после чего останется только правильно настроить загрузчик.
- Для правильной настройки мы немного обманем наш компьютер, заставив его поверить в то, что наш привод является дискетой. Образ обычно можно найти в том же месте, что и образ Windows.
- После этого просто копируем все необходимые образы на наш флеш-накопитель, перезагружаем компьютер и устанавливаем любую версию Windows.
Программное обеспечение UltraISO

Как записать "Винду" на флешку с помощью данной программы? UltraISO является отличным приложением, при помощи которого можно записать образ на USB-накопитель и сделать его загрузочным. Несмотря на то что данная программа является платной, ее бесплатных возможностей вполне хватит для наших нужд. Для создания загрузочной флешки и установки с нее операционной системы нужно будет выполнить следующие шаги:
- Сначала открываем ранее созданный образ в программе UltraISO.
- Выбираем пункт меню «Самозагрузка» и в нем подпункт «Записать образ».
- В этом подпункте необходимо тщательно проверить все параметры записи, а именно: флешку и образ.
- Выбираем метод записи образа USB-HDD, однако не ставим галочку Create Boot Partition.
- Жмем кнопку «Запись».
Теперь нужно просто дождаться, пока закончится процесс переноса данных и размещения их на флеш-накопителе. После этого можно перезагружать компьютер, выбирать в загрузочном меню и устанавливать свежую версию операционной системы.
Преимущества и недостатки установки Windows с USB

Теперь мы знаем, как записывать Windows на флешку и можем рассмотреть все плюсы установки операционной системы подобным способом:
- Очень быстрый процесс установки. Все современные флеш-накопители обладают высокими показателями чтения и записи информации, что позволяет сократить время всего процесса в несколько раз.
- Высокая надежность. В отличие от традиционного компакт-диска, который может быть очень просто механически поврежден, флешке не страшны царапины и потертости. Кроме того, она просто не может разломаться внутри привода.
- Очень удобно. Флешка маленькая и имеет прямоугольную форму, ее легко спрятать в карман, в отличие от громоздкого компакт-диска.
- Совместимость. К сожалению, на очень старых компьютерах метод установки операционной системы с однако они чаще всего снабжены Однако на нетбуках подобное устройство может отсутствовать, и флешка не только поможет с установкой ПО, но и сэкономит деньги на покупке привода.
Привет всем! Сегодня интересная тема, как записать диск на флешку ! В общем читаем)
Как переписать с диска на флешку?
Я иногда смотрю статистику сайта и смотрю чем люди интересуются. У меня есть популярная тема, ну и обычно люди ищут как записать образ на флешку, а тут вижу запрос: как записать диск на флешку… Если честно запрос звучит странно, но когда я посмотрел сколько людей пытаются найти как это делаю, слегка удивился, их тысячи… На сайт я пишу темы которые людям интересны или мне нужны, для заметки) Ну тут конечно первый вариант и надеюсь пригодиться эта тема многим, кто ищет как записать диск на флешку 🙂
Я сначала ещё подумал, неужели такую программу написали, но нет даже на иностранных сайтах не нашел, все же это и не безопасно будет)
1. Сначала делаем образ диска
Я ещё не писал статьи про программу UltraISO, но вот пришло время, у меня как раз есть портабельная версия.

Запускаем, вставляем диск в CD-DVD-ROM и выбираем создать образ CD.



Теперь выбираем вашу флешку, форматируем если нужно, но при записи программа сама отформатирует флешку и нажимаем записать.

Все! Миф как записать диск на флешку разрушен 🙂
Здравствуйте!
Для установки Windows на современный компьютер или ноутбук все чаще используют обычную флешку, нежели CD/DVD диск с ОС. У USB-накопителя перед диском много преимуществ: более быстрая установка, компактность и возможность использования даже на тех ПК, где нет дисковода.
Если просто взять диск с операционной системой и скопировать все данные на флешку, от этого она не станет установочной.
Я хотел бы рассмотреть несколько способов создания загрузочного носителя с разными версиями Виндовс (кстати, если интересен вопрос о мультизагрузочном накопителе, можете ознакомиться с этим: ).
Что потребуется
- Утилиты для записи флешки. Какую использовать - зависит от того, какую версию операционной системы вы решили использовать. Популярные утилиты: ULTRA ISO, Daemon Tools, WinSetupFromUSB.
- USB-накопитель, желательно на 4 и более Гб. Для Windows XP подойдет и меньшая по объему, но для Виндовс 7+ меньше 4 Гб точно использовать не удастся.
- Установочный образ ISO с нужной вам версией ОС. Такой образ можно сделать самому с установочного диска или скачать (например, с сайта Microsoft можно скачать новую Windows 10 по ссылке: microsoft.com/ru-ru/software-download/windows10).
- Свободное время - 5-10 минут.
Создание загрузочной флешки Windows
Итак переходим к способами создания и записи носителя с операционной системой. Методы очень просты, освоить их можно очень быстро.
Универсальный метод для всех версий
Почему универсальный? Да потому что его можно использовать для создания загрузочной флешки с любой версией Виндовс (кроме XP и ниже). Впрочем, можно попробовать записать носитель таким способом и с XP - только работает она не у всех, шансы 50/50…
Так же важно отметить, что при установке ОС с USB-накопителя не нужно использовать USB 3.0 (этот высокоскоростной порт помечается синим цветом).
Для записи образа ISO необходима одна утилита - Ultra ISO (кстати, она очень популярна и у многих, наверное, есть уже на компьютере).
Кстати, для тех, кто хочет записать установочную флешку с 10 версией, весьма полезна может оказаться вот эта заметка: (в статье рассказывается об одной классной утилите Rufus, которая создает загрузочные носители в несколько раз быстрее программ аналогов).
Пошаговые действия
Скачиваем программу Ultra ISO с официального сайта: ezbsystems.com/ultraiso . Сразу же приступим к процессу.
Если у вас не получилось создать загрузочный носитель с помощью программы ULTRA ISO, попробуйте следующую утилиту из данной статьи (см. ниже).
Создание образа Виндовс 7/8
Для этого способа можно использовать рекомендуемую утилиту Micrisoft - Windows 7 USB/DVD download tool (ссылка на официальный сайт: microsoft.com/en-us/download/windows-usb-dvd-download-tool).
Однако, я все же предпочитаю использовать первый способ (через ULTRA ISO) - ибо есть один недостаток у этой утилиты: она не всегда может записать образ Виндовс 7 на USB-накопитель 4 Гб. Если вы будете использовать флешку на 8 Гб - это ещё лучше.
Рассмотрим по шагам.

Загрузочный носитель с Windows XP
Для создания установочного USB-накопителя с XP нам понадобиться сразу две утилиты: Daemon Tools + WinSetupFromUSB (ссылки на них я привел в ).
Рассмотрим по шагам.

Про испытание носителя, записанной этой утилитой, можете посмотреть в этой статье.
При проблемах в работе Windows 7 не всегда есть возможность переустановить операционную систему с диска. Причиной тому может послужить отсутствие дисковода или его поломка. Так как сейчас дисководы используются все реже, люди не торопятся их ремонтировать или заменять новыми. Поэтому должен быть альтернативный вариант загрузки, и провести ее можно с флешки.
Новички пробуют скопировать содержимое загрузочного диска на USB-накопитель или перенести туда образ диска с дистрибутивами, но у них ничего не получается. После копирования файлов и папок компьютер не пытается установить Windows 7. Ничего удивительного, ведь флешка должна быть загрузочной, чтобы с нее начал устанавливаться дистрибутив операционной системы. Создать загрузочный USB-накопитель можно с помощью сторонних приложений или встроенной утилитой Windows 7.
Использование встроенной утилиты для работы с дисками
Это самый сложный способ, но он не требует закачки и установки сторонних программ. Для того, чтобы начать работать с флешкой, надо:
- Открыть меню «Пуск».
- Кликнуть по «Выполнить» (можно вместо этого нажать Win+R).
- В открывшемся окошке написать «cmd» (кавычки не писать).
- Нажать на «OK».

В появившемся окне с командной строкой ввести «diskpart» и нажать «Enter». Следует помнить, что флешку надо подключить к компьютеру до проведения всех этих процедур. После вызова данной команды окно должно выглядеть так:

На скриншоте подчеркнуто имя компьютера. В вашем случае на этом месте должно быть имя вашего компьютера.
Теперь надо отобразить список подключенных к компьютеру дисков. Это делается командой «list disk». Введя команду и нажав «Enter», можно увидеть список дисков.

Флешку вы определите по ее объему. В данном случае это диск 1. Перед тем, как продолжать, надо убедиться, что выбранное устройство является флешкой, иначе можно по ошибке удалить информацию на другом диске. Далее надо выбрать диск. На этом примере команда будет выглядеть, как «select disk 1», но вместо единички вы должны вписать номер вашей флешки. После ввода команды и нажатия «Enter» отобразится строка, подтверждающая, что диск выбран.

Для очистки съемного диска используется команда «clean».

Теперь Windows 7 должна создать новый раздел на выбранном диске. Делается это командой «create partition primary».

Новый раздел нужно сначала выбрать, сделать его активным, а затем отформатировать. Делается это командами:
- Для выбора - «select partition 1».
- Сделать активным - «active».
- Для форматирования - «format fs=NTFS» (файловая система NTFS).

После окончания форматирования надо назначить букву флешке. Делается это командой «assign». Указывать саму букву не стоит, она определится системой автоматически.

Завершать работу с утилитой надо командой «exit».
После проведенных действий съемный диск стал загрузочным. Если вы откроете его через проводник, вы не заметите никаких изменений. но теперь с такого диска можно устанавливать Windows 7. Чтобы это сделать, следует скопировать дистрибутив операционной системы с DVD-диска на флешку. Никаких образов создавать не нужно. Достаточно просто скопировать файлы и папки. Подключив съемный диск к компьютеру перед включением, вы сможете установить с него Windows 7. Главное не забыть в настройках BIOS выставить загрузку с USB-накопителя.
Те, кому кажется трудной работа с командной строкой, могут воспользоваться сторонними приложениями для создания образа диска с дистрибутивом на флешке.
Работа с UltraISO
Приложение Ultraiso предназначено для работы с дисками и их образами. Оно платное, но с пробным периодом. Этого периода вполне достаточно, чтобы создать себе загрузочный диск. Однако для работы с приложением требуется создать образ диска с дистрибутивом в формате *.iso. Если у вас уже есть такой образ, можно им воспользоваться. При его отсутствии следует создать образ в любом предназначенном для этого приложении для Windows 7 или в самом Ultraiso.
Для создания образа в Ultraiso есть специальная кнопка, которую можно увидеть на скриншоте:

Также для выполнения данного действия можно зайти в меню «Инструменты» и выбрать «Создать образ CD…» или нажать клавишу F8. В появившемся окне надо:
- выбрать привод;
- указать папку сохранения образа;
- отметить формат вывода (ISO);
- нажать кнопку «Сделать».

Начнется процесс создания образа дистрибутива Windows 7.

После его завершения необходимый файл будет находиться в указанной папке.
Теперь надо:
- зайти в меню «Файл» - «Открыть»;
- найти файл с образом;
- нажать кнопку «Открыть».

Перед этим нужно не забыть подключить флешку. Далее следует перейти в меню «Самозагрузка» - «Записать образ жесткого диска…».

В появившемся окне надо нажать кнопку «Форматировать», а после завершения форматирования - кнопку «Записать».

После записи на съемном диске можно будет обнаружить файлы и папки дистрибутива Windows 7. Если бы они были скопированы туда обычным способом, флешка бы не стала загрузочной, и с нее было бы невозможно установить операционную систему. Но теперь это легко сделать, подключив устройство к нужному компьютеру.
Работа с UNetbootin
Unetbootin - это еще одно приложение, при помощи которого можно создать загрузочную флешку с дистрибутивом Windows 7. Запустив программу, надо:
- Отметить «Образ диска».
- Указать путь к папке, в которой он находится.
- Нажать «OK».

Следует дождаться, когда образ будет записан на флешку. После этого ее можно испытать на практике, попробовав установить с нее Windows 7.
Можно найти много других утилит, предназначенных для установки на флешки дистрибутивов Windows 7. Однако не стоит качать все эти приложения. Описанных трех способов достаточно для того, чтобы создать загрузочную флешку. Они проверены на практике и не вызывают нареканий. Большинство же сторонних приложений - это хороший способ «наградить» ваш компьютер каким-нибудь вирусом. Воспользовавшись ими, вы приобретете дополнительные проблемы с программным обеспечением.