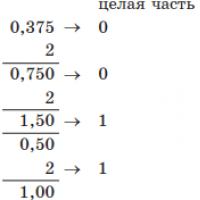Проблемы с dns сервером на виндовс 7. Что такое DNS и как ДНС-сервера обеспечивают работу интернета
Во многих современных сетевых устройствах (роутерах, маршрутизаторах) существует встроенный DHCP сервер, который сам "раздает" настройки сети, такие как IP- адрес, маску подсети, DNS сервер. Пропадает необходимость прописывать все эти параметры вручную на компьютере/ ноутбуке или телевизоре. В этой статье я пошагово описал где в настройках сети установить автоматическое получение IP адреса и DNS- сервера для операционных систем Windows XP, Windows 7, Windows 8.
Настройка автоматического получения IP адреса и DNS в Windows XP.
Зайдите "Пуск- Панель управления ", переключитесь к классическому виду, нажав кнопку "Переключения к классическому виду" и выберите "Сетевые подключения".
После этого выбираете необходимое подключение и нажимаете на нем правой кнопкой мыши и выбираете "Свойства ". В окне свойств подключения выбираете "Протокол Интернета (TCP/IP) " и нажимаете "Свойства ", в окне "Свойства:Протокол Интернета (TCP/IP)" выбираете "" и "Получить адрес DNS- автоматически ". Нажимаете "Ок "
Теперь ваша сеть будет получать IP адрес автоматически от DHCP сервера.
Настройка автоматического получения IP адреса и DNS в Windows 7.
Заходите "Пуск-Панель управления- Центр управления сетями и общим доступом"
Нажимаете "Изменения параметра адаптера" .
После этого выбираете сеть в которой необходимо выполнить настройки, нажимаете на ней правой кнопкой мыши, выбираете "Свойства ", в окне свойства выбранной сети выбираете "Протокол интернета версии 4 (TCP/IPv4) " и нажимаете "Свойства ". В открывшемся окне выбираете "Получить IP адрес автоматически " и "". Нажимаете "Ok ".
Настройка автоматического получения IP адреса и DNS в Windows 8
Перемещаете курсор мыши в нижний правый угол, при появлении окна Пуск, нажимаете на нем правой кнопкой мыши и выбираете "Панель управления ".
В окне Панели управления выбираете "Центр управления сетями и общим доступом ".
Затем нажимаете "Изменение параметров адаптера ".
Выбираете необходимую сеть, нажимаете на ней правой кнопкой мыши и выбираете "Свойства ", в открывшемся окне выбираете "Протокол Интернета версии 4 (TCP/IPv4) " и нажимаете кнопку "Свойства ". В окне "Свойства: Протокола Интернета версии 4 (TCP/IPv4)" выбираете "Получить IP- адрес автоматически " и "Получить адрес DNS- сервера автоматически ".
Для обеспечения безопасности и надежности интернет-соединения, а также для бесперебойного доступа к веб-сайтам, социальным сетям и онлайн-сервисам, можно использовать сторонние DNS-серверы, которые работают на первом рубеже доступа к сети Интернет.
Популярные DNS-серверы представлены на нашем сайте в разделе Безопасные DNS-сервисы . Чаще всего настройка DNS помогает эффективнее работать VPN и прокси , обеспечивая более высокий уровень защиты вашей конфиденциальности и анонимности.
Предлагаем вашему вниманию подробные инструкции, как настроить DNS на компьютере с операционными системами Windows 10, 8.1, 8, 7, Vista и XP.
Настройка DNS с помощью DNS Jumper
Запустите утилиту, выберите в списке DNS сервер предпочтительный сервер (например, Google Public DNS) и нажмите кнопку Применить DNS .

Настройка DNS в Windows 10, 8.1, 8
1. Чтобы открыть (также доступен в меню Панель управления > Сеть и Интернет ), нажмите сочетание клавиш Windows + R и в окне «Выполнить» введите следующую команду и нажмите ОК :
Control.exe /name Microsoft.NetworkandSharingCenter

2. В разделе Просмотр основных сведений о сети и настройка подключений , выберите пункт сеть для .

3. В открывшемся окне выберите пункт Свойства .

4. В окне свойств подключения в списке Отмеченные компоненты используются этим подключением выберите пункт IP версии 4 (TCP/IPv4) в Windows 10 или и нажмите кнопку Свойства .

5. В открывшемся окне на вкладке Общие выберите пункт .

6. Введите выбранные вами адреcа DNS, например Google DNS , в поля Предпочитаемый DNS-cepвep и Альтернативный DNS-cepвep (в зависимости от выбранного сервиса поле может оставаться пустым).
7. Поставьте галочку для и нажмите OK , чтобы сохранить изменения.
- Нажмите правой кнопкой мыши по значку Windows (меню Пуск) и выберите Командная строка (администратор) или Windows PowerShell (администратор)
- Введите команду ipconfig /flushdns и нажмите клавишу Enter (Ввод)

Настройка DNS в Windows 7
1. Нажмите правой кнопкой мыши на значок интернета в трее, выберите .

2. В разделе Просмотр активных сетей , выберите пункт справа от :

3. На вкладке Общие в окне нажмите кнопку Свойства .

4. На вкладке Сеть окна свойства подключения, прокрутите вниз и выберите , нажмите кнопку Свойства .

5. На вкладке "Общие" окна Свойства, в нижней части, выберите , а затем введите IP-адреса выбранного DNS-сервиса, например, Google DNS .

6. Поставьте галочку для Подтвердить параметры при выходе и нажмите OK , чтобы сохранить изменения.
Обновите DNS-кэш следующим образом :
- Нажмите меню Пуск > введите cmd в поле "Найти программы и файлы" > нажмите правой кнопкой мыши по найденной ссылке и выберите Запустить от администратора
- В Командной строке введите команду ipconfig /flushdns и нажмите клавишу Enter (Ввод).
- Сделайте перезагрузку компьютера.

Настройка DNS в Windows XP
- В меню Пуск, откройте Панель управления .
- В окне Панель управления> выберите Сетевые подключения , затем выберите текущее подключение.
- На вкладке Общие в окне Состояние подключения нажмите кнопку Свойства.
- На вкладке "Общие" окна Свойства подключения, прокрутите вниз и выберите Протокол Интернета (TCP/IP) , затем нажмите Свойства .
- На вкладке "Общие" окна Свойства Протокол Интернета (TCP/IP), в нижней части, выберите , а затем введите IP-адреса выбранного DNS-сервиса, например Google DNS .
- Нажмите кнопку ОК и закройте все окна.
Настройка DNS в Windows Vista
- В меню Пуск, откройте Панель управления .
- В окне Панель управления выберите .
- В разделе Сеть, выберите Просмотр состояния каждого соединения.
- На вкладке Общие в окне Состояние подключения нажмите кнопку Свойства.
- На вкладке Сеть cвойства подключения, прокрутите вниз и выберите , нажмите кнопку Свойства.
- На вкладке "Общие" окна Свойства, в нижней части, выберите , а затем введите IP-адреса выбранного DNS-сервиса, Google DNS .
- Нажмите кнопку ОК и закройте все окна.
Наше соединение с глобальной сетью Интернет обеспечиваются не только шнурами и проводами, но и программной настройкой. Большинство пользователей полностью полагаются на своего провайдера, и в принципе это правильно, там ведь не дураки работают. Но иногда и они ошибаются. Дабы меньше зависеть от ошибок нашего провайдера, попробуем немного отвязаться от его. Конечно аппаратура, шнуры, кабеля, антенны - это мы не изменим, в этом мы полностью зависим от провайдера, но вот программное подключение - в этом я больше доверяю специалистам из Google, чем местным технарям.
Что такое
DNS (простое объяснение)?
Сеть Интернет это техническое строение. Каждый компьютер пользователя или какого-либо сервиса в этой сети имеет свой цифровой IP-адрес, на подобие 24.198.15.6 На серверах в сети, как мы знаем размещают веб-сайты. Связь между компьютерами сети происходит по его цифровым значениям. Но людям легче запоминать слова (к примеру google.com), чем цифровой IP-адрес его местонахождения (24.198.15.6). Именно для того, чтобы людям не запоминать не связный набор цифр, а оперировать словами, создали сервис DNS (Domain Name Service). Его задача сообщать компьютерам сети какой цифровой IP-адрес соответствует буквенному адресу.
Как проверить работает ли DNS?
Мы можем проверить работу DNS даже на своем локальном компьютере. Для проверки наш компьютер должен быть подключен к сети Интернет. Через меню пуск выберите опцию "Выполнить", наберите команду cmd и нажмите Ввод. Откроется черное окно. Проще говоря вы перешли в командную строку. Введите:
ping google.comи нажмите Ввод. Если идет обмен пакетами (как на изображении), то значит DNS работает. Заметьте, обмен пакетами идет именно с цифровым адресом сайта 74.125.136.113, с его IP-адресом. Ваша DNS служба основываясь на данные получаемые с управляющих DNS-серверов приняла от вас запрос на пинг сайта google.com и преобразовала его буквенное значение в цифровое.
Как узнать, что не работает DNS?
Если ваш компьютер подключен к сети Интернет, но сайты не открывает, возможно не работает DNS. Проверить работает ли у вас DNS достаточно просто. Снова открываем командную строку (черный экран) и пингуем google.com. Ответа не должно поступить (сайты то не открываются), поэтому для проверки работы DNS нужно сделать пинг не буквенных адресов, а цифровых. В командной строке делаете
ping 8.8.8.8Таким образом, вы проверяете на доступность DNS сервер компании Google. Заметьте, для проверки работоспособности DNS необходимо пинговать именно цифровой IP-адрес. Если идет обмен пакетами (пинг) с IP адресом, а сайты с компьютера не открываются, значит у вас или вашего провайдера неполадки с DNS.
Если же пинг не последует, то ищите проблему вашего выхода в Интернет в чем то другом.
Как поменять DNS провайдера?
Для смены DNS серверов, которые по умолчанию предоставляет вам ваш Интернет провайдер, необходимо на вашем устройстве, через которое вы выходите в сеть, задать DNS значения вручную. Для Windows пользователей необходимо в сетевых подключениях выбрать адаптер, через который происходит подключение с сетью, открыть свойства этого подключения и в настройках "Протокол Интернета" или для более современных устройств "Протокол IP4" задать DNS. Значения 8.8.8.8 и 8.8.4.4 это общедоступные DNS сервера от лидера современного Интернета Google.

Стоит понимать, что лишь бы какие IP задавать нельзя. DNS сервис размещается на конкретных IP-адресах. Кроме того, не стоит использовать лишь бы какие DNS. DNS это золотое место для кибермошенников. К примеру, вы используете Интернет-банкинг, если злоумышленники подменят DNS сервера и заставят вас ходить через их DNS, то они смогут перенаправлять вас на свои мошеннические сайты. К примеру, вы будете открывать сайт https://bank.com, но ложный DNS сервис будет направлять вас не на истинный Интернет-банкинг, а на сайт мошенников. В браузере вы будете видеть, что открываете нужный вам адрес, а на самом деле вы, ничего не подозревая, будете находится на сайте преступников.
Зачем менять DNS провайдера?
Используя свои DNS провайдер может создавать правила или накладывать ограничивая на доступ к какому-либо сайту своим клиентам. Кроме того, неправильные настройки провайдера могут парализовать работу клиентов. При всем уважении к местным Интернет провайдерам, я больше доверяю специалистам Google. Конечно, они наверняка работают с спецслужбами США, но и мы ведь не террористы.
Есть и другие способы изменения ваших настроек выхода в сеть, как к примеру VPN, но это уже более технически сложные, часто требующие финансовых затрат решения, впрочем конечно и более надежные, чем обычная смена DNS, так как обеспечивают полную независимость от провайдера, изменяя ваш IP, DNS, точку выхода в сеть, шифруя трафик.
Сегодня я подготовил для вас статью, которая поможет решить одну достаточно часто возникающую ошибку, которая ставит в тупик даже достаточно продвинутых пользователей: dns-сервер не отвечает .
В этой статье я расскажу о причинах возникновения этой ошибки, а также о нескольких способах ее решения. От вас в комментариях я буду ждать подтверждения, что именно вам помогло, а также новые варианты, если кто-то знает. Поехали!
1. Что значит «DNS-сервер не отвечает»?
Чтобы перейти к устранению неисправности, необходимо понять, что значит DNS сервер не отвечает.

Для понятия сути проблемы следует знать, что представляет собой DNS-сервер. При обращении к любой виртуальной странице в сети, пользователь получает доступ к определенному разделу удаленного сервера. В этом разделе располагаются и хранятся файлы, которые преобразуются используемым браузером и предлагаются пользователям в виде страницы с текстом, изображениями и другой информацией, привычной для визуального восприятия любого пользователя. Каждый сервер обладает индивидуальным IP-адресом, который необходим для получения доступа. DNS сервер – это функциональное средство комфортного и корректного перенаправления запросов на домен с конкретного IP-адреса.

Часто DNS сервер не отвечает в Windows 7 /10 при подключении к сети посредством модема и без использования сетевого кабеля, а также у пользователей, которые используют другой беспроводной метод интернет соединения. В отдельных случаях ошибка может возникнуть после установки антивируса .
Важно! Нередко пользователи лично проявляют интерес и вносят изменения в настройки модема, которые приводят к потере связи и возникновению нежелательной ошибки. Поэтому не рекомендуется без необходимости править работающие настройки.
2. Dns сервер не отвечает - как исправить?
Если пользователь наблюдает ошибку, то можно предпринять четыре способа ее ликвидации:
. Очень часто достаточно перегрузить модем, чтобы исправить ошибку. Во время процесса перезагрузки устройство возвращается к своим первоначальным настройкам и параметрам, что помогает быстро и эффективно решить проблему;Чтобы исправить ошибку с бОльшей вероятностью, необходимо рассмотреть подробно конкретные ситуации. Этим и займемся ниже.
2.1. В Windows
Можно выделить несколько возможных решений проблемы, указанных в таблице.
| Способ | Порядок действий |
| Рекомендуется отключить от питания устройство или воспользоваться кнопкой отключения, если она предусмотрена в конфигурации, и подождать около 15 секунд. По истечении времени необходимо вновь включить устройство. | |
| Использование командной строки | Следует вызывать командную строку от администрирующего лица ПК. Для этого следует нажать на «Пуск», затем найти и кликнуть на «Найти программы и файлы» и написать cmd. После этих действий возникнет ярлык программы. Следует кликнуть на нем правой кнопкой компьютерной мышки и выбрать пункт «Запуск от имени администратора».
Затем следует напечатать и выполнить определенные команды, после введения каждой команды необходимо нажимать клавишу ввода:
|
| Проверка настроек и параметров | Нужно посетить панель управления и найти «Центр управления сетями…». В этом подразделе содержится информация о сети.Следует выбрать используемое подключение, затем кликнуть правой кнопкой компьютерной мышки и выбрать «Свойства».Пользователю откроется новое окно, в котором по очереди нужно выбрать:
Затем необходимо кликнуть на «Свойства». Следует поставить галочки напротив пунктов: получить ДНС сервер и IP-адрес автоматически.При проверке настроек необходимо быть очень внимательным и учитывать информацию, прописанную в договоре с провайдером, если таковая имеется. Этот способ помогает, только если отсутствует конкретный адрес, указанный провайдером. |
Можно прописать адреса, предоставленные Google, которые, мнению самой поисковой системы, помогают ускорить загрузку web-страниц: 8.8.8.8 или 8.8.4.4.
3. DNS сервер не отвечает: роутер TP-link
Большинство современных пользователей используют маршрутизаторы и устройства TP-link. Ошибка DNS сервер не отвечает может быть ликвидирована несколькими способами:
Внимание! У некоторых, особенно недорогих моделей TP-link сбиваются параметры. При этом следует придерживаться инструкции по настройке, которая прилагается к устройству и вписывать данные и DNS адреса, указанные в договоре и предоставленные провайдером.

На роутере TP-link лучше выставить базовые настройки, если в договоре с провайдером не указано иного.
4. DNS сервер не отвечает (Билайн или Ростелеком)
Все перечисленные способы ликвидации ошибки рассчитаны на то, что проблемы возникли именно у пользователя. Но практика демонстрирует, что в большинстве случаев неполадки возникают у провайдера по ряду причин, например технические неисправности.
По этой причине необходимо при возникновении ошибки не спешить, а подождать некоторое время: можно за этот период перегрузить компьютер и роутер, не трогая никакие настройки. Если ситуация не изменилась, то рекомендуется связаться с представителями компании-провайдера и рассказать о сложившейся проблеме, сообщив специалисту данные, которые он требует: номер договора, фамилию, IP-адрес или другую информацию. Если проблема возникла у поставщика услуг по интернет-связи, то он сообщит об этом и скажет примерные сроки устранения аварии. Особенно это актуально для владельцев интернета от компании Ростелеком (я сам из таких, поэтому знаю, о чем говорю). Очень полезные номера:
- 8 800 302 08 00 - техподдержка Ростелеком для физических лиц;
- 8 800 302 08 10 - техподдержка Ростелеком для юридических лиц.
Если проблема возникла не у провайдера, то специалист компании может в некоторых случаях помочь пользователю решить ее, дав грамотный совет или рекомендации.
Хотите быстро проверить знания вашего системного администратора? Спросите у него IP-адрес публичного DNS Google. Любой уважающий себя сисадмин ответит: «8.8.8.8», а продвинутый добавит «… и 8.8.4.4».
Что такое DNS ?
DNS – это аббревиатура от Domain Name System. Переводится как система доменных имён, и является системой, которая сопоставляет между собой доменное имя и IP адрес хоста. Так, зная имя хоста, можно получить его адрес и наоборот. Для чего это нужно? Всемирная сеть Интернет устроена таким образом, что каждое устройство (компьютер, телефон, планшет, маршрутизатор) имеет свой уникальный адрес (на самом деле адреса могут повторяться, если речь идет о разных ЛОКАЛЬНЫХ сетях, но в данной статье мы говорим о глобальной сети и не будем вдаваться в подробности NAT, PAT и маршрутизации), и обратиться к этому устройству можно только зная его адрес в сети. Работая в Интернете, мы обращаемся к десяткам сайтов каждый день. Трудно было бы запомнить все их адреса, состоящие из последовательности номеров и точек, например, что проще запомнить 77.222.61.238 или integrus.compumur.ru? Конечно, второе. А адрес за вас вспомнит система доменных имен.
DNS есть на любом компьютере, в каждой сети и у каждого провайдера, кроме того имеет иерархический вид и в случае, когда система доменных имен не может определить адрес запрошенного ресурса по доменному имени, она передает запрос вышестоящему DNS-серверу. Запрос может передаваться вплоть до одного из 13 «самых главных в мире» корневых DNS серверов.
Как установить DNS-сервер?
Сервер может выполнять различные функции, он может исполнять роль глобального каталога, хранить файловую информацию, работать с базами данных, работать одновременно с несколькими пользователями. В зависимости от предназначения сервера на нем устанавливают роли – специальный набор программ, позволяющих серверу выполнять необходимые функции.
Как установить роль DNS сервера? Установку будем проводить на Windows Server 2012 R2.
Чаще всего роль DNS-сервера устанавливается вместе с контроллером домена. Но в случае если во время установки Active Directory вы сняли галочку «DNS-сервер», либо AD просто не нужен, то необходимо провести установку только DNS-сервера. Для этого нужно зайти в диспетчер сервера и нажать кнопку «Добавить роли и компоненты».
Откроется окно «Мастера добавления ролей и компонентов». Прочитайте вступительный текст мастера и нажмите «Далее».
Убедитесь, что выбран пункт «Установка ролей и компонентов» и нажмите «Далее».
Выберите сервер из пула серверов. В нашем случае сервер всего один, у вас может быть больше.
Выбираем Роль DNS-сервер.
Отметив необходимый пункт галочкой, увидим появившееся окно «Мастера добавления ролей и компонентов». Эти компоненты необходимы для управления устанавливаемой ролью. В случае, если вы собираетесь администрировать DNS-сервер с другого сервера, то можно пропустить добавление данных компонентов.
Вернувшись в окно, с отмеченной галочкой DNS-сервер, нажмите кнопку «Далее», затем «Далее и снова «Далее», пока не станет активна кнопка «Установить».
Нажмите кнопку «Установить».
Начнется установка.
После завершения установки (установка будет длится менее 5 минут) появится надпись: «Установка выполнена на ИмяВашегоСервера». Можно нажать кнопку «Закрыть». Теперь в Панели мониторинга сервера, а также в Меню Пуск появится новая строчка «DNS». Если кликнуть по этой строчке, то запустится «Диспетчер DNS».
Он выглядит следующим образом.

На данный момент на DNS-сервере не настроена ни одна зона. Такой сервер называется кэширующим. Зоны – это части пространства имен, за которые отвечает сервер. Зоны прямого просмотра предполагают преобразование имени в IP-адрес. Зона обратного просмотра наоборот, сопоставляет IP-адрес с именем.
Создадим зону прямого просмотра и сделаем её простую настройку.
Для этого кликнем правой кнопкой мыши на надписи «Зоны прямого просмотра» и затем «Создать новую зону».

Откроется окно «Мастера создания новой зоны», жмем «Далее». Откроется окно выбора типа зоны. Если у Вас нет другого сервера DNS выбирайте «Основная зона» и «Далее».
В следующем окне нужно задать имя зоны. Рекомендуется использовать ваш домен. В нашем случае в качестве имени было бы указано: . Жмем «Далее».
В следующем окне выберите тип динамического обновления. Рекомендуется разрешить динамические обновления, но только если DNS будет использоваться исключительно в вашей локальной сети. В противном случае этот пункт может повлечь за собой риски безопасности, о чем «Мастер создания новой зоны» вас предупредит.
Жмем «Далее» и «Готово». Зона прямого просмотра успешно создана, проведем её простую настройку. Настройка зоны просмотра осуществляется путем добавления в зону DNS-записей. Существует несколько типов DNS-записей. Рассмотрим основные типы:
- А-запись. Соотносит Имя хоста и адрес протокола IPV
- АААА-запись. Соотносит Имя хоста и адрес протокола IPV
- CNAME-запись. Псевдоним, используется для переадресации на другое имя.
- MX-запись. Почтовая запись, указывает на почтовые сервера.
- NS-запись. Указывает на DNS-сервер домена.
Создадим А-запись для нашей новой зоны прямого просмотра. Для этого кликнем правой кнопкой мыши на зоне и выберем соответствующий пункт контекстного меню, как показано на рисунке.
В открывшемся окне «Новый узел» вводим Имя узла, например GateWay и его IP-адрес, например 192.168.0.1. Нажмите кнопку «Добавить узел».
Готово! Запись успешно создана!
В данной статье мы постарались максимально понятным языком объяснить простому человеку без глубоких знаний IT что такое DNS, как установить роль DNS-сервера на Windows Server 2012, познакомились с основными типами записей и в картинках показали как эти записи делаются. А если все вышеописанное показалось Вам трудным, то наши специалисты настроят Вам сервер менее, чем за час.