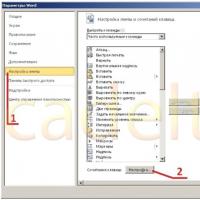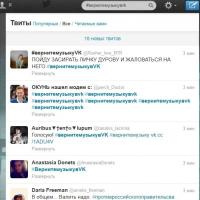Компьютер тормозит — что делать? Как сделать, чтобы компьютер перестал тормозить Что делать если лагает windows 7.
Ваш ноутбук невыносимо тормозит, и Вы не знаете, что с ним делать? Не нужно орать, нервничать, бросать мышку или бить руками по клавиатуре. Это не поможет! У меня есть более эффективные способы. Если ваш ноутбук сразу после покупки вполне нормально работал, а сегодня начал глючить и тормозить, то решение своей проблемы вы найдёте в этом уроке.
То, как иногда тормозит ноутбук , для меня очень хорошо знакомо. У меня у самого есть ноутбук, который приходится время от времени оптимизировать на нормальную работу. Давайте рассмотрим 8 шагов , проработав которые наши ноутбуки начнут хорошо работать.
Перегрев ноутбука
На сегодняшний день ноутбук, это такая техника, которая чаще всего хорошо нагревается , а если долго не проводить чистку устройства от пыли, то ноут просто перегревается и начинает тормозить. Пользователь начинает замечать это в играх, а чуть позже глюки проявляются на каждом шагу (при просмотре видео, открытии браузера, запуска программ и тому подобное ).
Первым делом воспользуйтесь программой AIDA64 , чтобы посмотреть на температуру процессора и видеокарты. Скачать её можно .
После установки AIDA64 слева откройте вкладку Компьютер , а затем Датчики . Справа откроется температура. Обратите внимание на ЦП (процессор) и ГП (видеокарта).

Если температура очень высокая, то это значит, что пришла пора разобрать ноутбук, почистить его от пыли и намазать новую термопасту. Если нет опыта в этой теме, то я конечно-же доверил бы эту работу специалисту.
Вирусы в системе
Если скорость работы ноутбука ухудшалась не постепенно, а резко, то есть вчера работал хорошо, а сегодня жутко тупит, то проблема может быть во вредоносных программах. Если вы подцепили где-то , то именно из-за него может тормозить ноутбук.
Советую просканировать систему на наличие вредоносных программ. Установленный антивирус здесь вряд-ли подойдёт, лучше скачайте бесплатную утилиту CureIT . Она бесплатная, не требует установки и всегда имеет свежие базы.

Запустите скачанный файл и нажмите Полная проверка .

По окончанию операции обезвредьте найденные угрозы и перезагрузите ноутбук.
Конечно, не всегда ноутбук тормозит по причине вирусов или перегрева, так как чтобы довести комплектующие до перегрева, нужно хорошо постараться, а вредоносный софт попадает в систему в основном у начинающих пользователей. В вашем случае причины "глюков и торможения " могут быть совсем другими, и давайте поговорим о них далее.
Автозагрузка программ
Чем больше программ будет запущено на ноутбуке, тем медленнее он будет работать. Иногда мы и сами не обращаем внимание на то, как много разных приложений запущено. Дело в том, что при некоторые из них добавляются в автозагрузку, то есть автоматически запускаются при включении ноутбука. К ним относятся скайпы, аськи, торренты, антивирусы, менеджеры закачек и тому подобное. Часть из этих программ крайне редко используется, так почему они постоянно работают? Давайте с ними разберемся!
Нажмите на клавиатуре сочетание клавиш WIN+R и в запустившейся программе Выполнить введите команду msconfig .

Будет выполнен запуск Конфигурации системы , где нужно открыть вкладку .

Если у вас Windows 7, то здесь вы увидите список всех программ, которые запускаются вместе с ноутбуком. А если у вас Винда 8 или 10, то вам для открытия Автозагрузку ещё понадобится нажать ссылку "Открыть диспетчер задач ". В данном окне порой находится несколько десятков программ, которые кроме того, что замедляют запуск системы, так ещё и затормаживают ноутбук во время работы. Вот и получается, что ноутбук тормозит, по причине загруженности оперативной памяти и процессора. Снимаем галочки с тех программ, которые не нужны для работы сразу после запуска Windows.

Обратите внимание, что здесь могут быть названия и неизвестных вам программ. Не спешите убирать эту программу из автозагрузки. Первым делом воспользуйтесь поисковиком и почитайте описание данной программы. После чего сделайте выводы!

После снятия лишних программ из автозагрузки останется применить изменения и перезагрузить ноутбук.
Мало места на системном диске
Если системный диск, на котором установлена Windows, забит под завязку, то это также может быть причиной нестабильной работы ноутбука. Я советую освободить место на диске воспользовавшись следующими способами:
Замусоренный реестр
От всякого хлама – важный шаг на пути к стабильной работе ноутбука. Если часто устанавливать и удалять программы, то количество ненужных записей в реестре сильно растёт, а это сказывается на работе. Если не хотите время от времени задаваться вопросом, почему ноутбук тормозит и что делать , то помните о чистоте реестра.
Почистить реестр можно нажав несколько кнопок в бесплатной программе CCleaner . Скачайте, установите и запустите.
Откройте вкладку Реестр и нажмите Поиск проблем .

Найденные записи нужно Исправить и повторить операцию пару раз.

6. Мало оперативной памяти
Нажмите по разделу Компьютер правой кнопкой мыши и выберите пункт Свойства .

В открывшемся окне найдите строчку Установленная память . Там указано количество оперативки на нашем компьютере.

Если у вас 2 гигабайта или даже меньше, то это может стать причиной медленной работы программ, их внезапного закрытия или даже зависания. В идеале нужно увеличить количество оперативки до 4 гигабайт, купив одну или две планки памяти. Конечно, не всегда есть возможность, это сделать, поэтому как минимум убедитесь, что у в системе выставлен (Файл подкачки – это добавление оперативки за счёт памяти жёсткого диска ).




Проверка и дефрагментация диска
Очередной шаг к спасению ноутбука – это проверка жесткого диска на наличие ошибок и его дефрагментация. Более подробно о том, вы можете почитать в моём другом уроке, а здесь я лишь покажу, как это правильно сделать и тем самым ускорить доступ к файлам на жёстком диске.
Скачайте программу Defraggler и установите (бесплатная и простая).
После запуска нам нужно нажать по диску правой кнопкой и выбрать пункты Дополнительно - Поиск ошибок на диске .

После завершения анализа можно приступать к дефрагментации. Снова нажмите по диску правой кнопкой и выберите уже следующий пункт Дефрагментация .

Эта процедура не из быстрых. Она может продлиться как несколько минут, так и несколько часов.
Ноутбук очень слабый
 Если ваш ноутбук тормозит, то ускорить его можно проделав все вышеописанные шаги. Сразу хочу сказать, что это не решение всех проблем
, особенно если у вас самый дешевый и слабый ноутбук. Не запускайте много программ, следите чтобы ноутбук не перегревался, не засоряйте его хламом и удаляйте вирусы при малейшей опасности. Это и будет основными правилами к более менее стабильной работе слабого ноутбука.
Если ваш ноутбук тормозит, то ускорить его можно проделав все вышеописанные шаги. Сразу хочу сказать, что это не решение всех проблем
, особенно если у вас самый дешевый и слабый ноутбук. Не запускайте много программ, следите чтобы ноутбук не перегревался, не засоряйте его хламом и удаляйте вирусы при малейшей опасности. Это и будет основными правилами к более менее стабильной работе слабого ноутбука.

Бонусные фишки!
Если Вам ничего не помогает и ноутбук всё равно тормозит , то я крайне удивлён. Обычно эти 8 способов решают большую часть проблем и ноутбук начинает работать намного лучше. Но на крайний случай у меня есть дополнительные советы.
Установка SSD диска
Мой невероятно медленный ноутбук
после установки на него SSD диска и установки Windows 10 на этот диск, стал работать гораздо шустрее.  Я писал уже об это в своей статье: . Там я описал все "чудеса" данного типа накопителя. В отличие от классического жёсткого диска (HDD), новейшие SSD накопители намного быстрее, что сильно сказывается на запуске системы, программ и работе в них.
Я писал уже об это в своей статье: . Там я описал все "чудеса" данного типа накопителя. В отличие от классического жёсткого диска (HDD), новейшие SSD накопители намного быстрее, что сильно сказывается на запуске системы, программ и работе в них.
Переустановка Windows
Я понимаю, что не всегда есть возможность раскошелиться на новую вещь. В таком случае выполняйте все выше-озвученные пункты по оптимизации ноутбука. Напомню, их восемь! Ну, а если ничего не помогает, то придётся , дабы разом "убить" все возможные системные проблемы.
Покупка нового ноутбука
Конечно, если у вас ноутбук купленный пару лет назад, то замену искать пока что рано.  А если вашему "другу
" уже лет 10, то думаю он крайне сильно устарел и остаётся либо смириться с постоянными тормозами и глюками, либо купить новый современный ноутбук.
А если вашему "другу
" уже лет 10, то думаю он крайне сильно устарел и остаётся либо смириться с постоянными тормозами и глюками, либо купить новый современный ноутбук.
Я надеюсь моя большая статья помогла вам "раскачать " свой ноутбук. Желаю удачи и до встречи в новых статьях и видео-уроках.
ВАЖНО! P.S. Ну, а если у вас компьютер лагает, то я советую прочитать урок: Там я рассказал ещё немного фишек, по оптимизации.
Привет. Спешу сообщить, что я наконец-то завершил запись своего бесплатного видеокурса «Как создать блог в интернете» , о котором я расскажу в следующей статье, а сейчас речь пойдет о том, как я чуть бы не потерял все данные блога сайт и в том числе нового видеокурса.
Огромное множество пользователей персональных компьютеров не могут понять, почему тормозит Windows 7, через некоторое время активной работы данной операционной системы.
Если эта проблема еще вас не коснулось, то рекомендую все равно дочитать статью до конца, ведь никогда не знаешь, что будет завтра.
Кто-то скажет, что все дело в самом железе, вернее в параметрах компьютера (видеокарта, процессор, память и др.), кто-то думает, что дело в драйверах, вирусах, или еще какой-нибудь загруженность системы потусторонними программами.
А МОЖЕТ ДЕЛО В ВИНЧЕСТЕРЕ, КОТОРОМУ ОСТАЛОСЬ ЖИТЬ СОВСЕМ НЕДОЛГО???
Именно об этом и пойдет речь в сегодняшнем посте. Хочу вам рассказать, как меня подвели чуть было, не лишив всех файлов одним разом.
Что делать если Windows 7 начала подтормаживать (тупить)
Я много раз слышал от блоггеров, что необходима периодически делать резервные копии всех данных, то есть хотя бы раз в неделю копировать на съемный носитель базу данных и файлы сайта. Так как это сможет защитить вас и ваши труды от непредвиденных ситуаций при сбоях на хостинге или хакерских атаках.
Естественно все эти моменты я принял во внимание и у меня всегда на жестком диске имеется резервная копия всех файлов. Однако то, что произошло несколько дней назад я никак не ожидал, а ведь все могло закончиться трагично.

Был обычный день, я писал очередной пост, так как у меня было значимое событие, ведь я наконец-то закончил запись первого бесплатного видеокурса « ».
И что вы думаете, ни с того ни с сего очень сильно стал тормозить компьютер Windows 7. У меня создалось впечатление, что я одновременно открыл 20 приложений и пытаюсь работать. Но ничего не было запущено, кроме Word и скайпа.
Естественно первым делом пришлось перезагрузить компьютер, однако это не дало абсолютно никаких результатов. Что я только не делал, и службы там всякие отключал, так как они заметно уменьшают скорость работы ПК, кстати об этом я тоже обязательно напишу статью, так что не пропустите . И драйверы начал обновлять, затем проверил систему на вирусы. Но ничего не помогало.
Тогда было предпринято разобрать компьютер и почистить радиатор от пыли, а также заменить термопасту. Сразу объясню, почему я это решил сделать. Потому что несколько месяцев назад я обратил внимание, что ноутбук стал очень сильно греться, а кулер практически не перестает работать.
Этот факт даже заставил меня пойти и купить подставку под ноутбук с встроенным кулером. Очень классная штука, всем рекомендую ее использовать.

Не буду вам здесь выкладывать инструкцию, как разобрать ноутбук, так как в сети к каждой модели уже есть самая, что ни есть подробная информация с картинками и видео.
Наверное, мой ноутбук собирали точно не самые продвинутые люди, ведь мне пришлось его разобрать практически до последнего болтика, пока я добрался до кулера, радиатора и чипсетов.

Убрав всею пыль и заменив термопасту, все было собрано в обратной последовательности. Часика 2 мне все-таки пришлось попотеть.
Далее сжав кулаки, я запустил компьютер, но тормозить windows 7 продолжал по-прежнему. Хотя меня порадовал тот факт, что работу кулера я практически не слышал, да и сам компьютер перестал так сильно греться как раньше.
После таких мыслей я уже было собрался переустанавливать виндовс, как вдруг мне система выдает ошибку следующего содержания: «windows обнаружила неполадки жесткого диска» .

И тогда я понял, что походу я переустановкой системы ничего не смогу решить. Прочитав про данную ошибку в интернете, меня охватил ужас.
Данное сообщение говорит о том, что мой жесткий диск HDD начал накрываться медным тазом. Если быть точнее, то на винчестере превышено число «переназначенных блоков» , то есть плохих блоков, с которых windows по возможности перезаписывает информацию на хорошие, а на плохие запись вообще запрещается.
В моей ситуации плохих блоков стало очень много, и система стала потихоньку давать сбой. Как показывает статистика, винчестер может умирать длительное время, даже несколько месяцев, поэтому с него нужно скопировать информацию на другой носитель.
Только не стоит проверять такой винчестер разными антивирусами или специальными программами (виктория), не сохранив данные на другой носитель. Так как такими проверками вы убьете свой жесткий диск еще быстрее.
Если винчестер начал умирать, он умрет 100% , ваше дело сохранить данные. Можно работать и на таком HDD, но windows будет подтормаживать с каждым разом все больше и больше.
Как назло у меня не было, куда скопировать все данные с ПК. Под рукой оказалась только флешка на 8 Гб, поэтому пришлось скопировать самое необходимое туда. Последний видеокурс, который я приобрел « » весит более 2 Гб, а таких ценных курсов у меня не один.
В общем, я даже не смог скопировать и его, так как компьютер окончательно перестал работать. Моя ОС Windows 7 начала сильно тормозить всю работу компьютера и было принято решение оставить все как есть, чтобы не добивать жесткий диск полностью.

Скажу честно я практически сутки переживал, удастся ли мне купив новый HDD скопировать все данные со старого винчестера. А сели мой веник издох окончательно и бесповоротно, что тогда?
На следующий день я купил новый веник емкостью на 500 Гб больше предыдущего, а также «бокс», который позволит скопировать данные через порт USB. К этому боксу можно подключать любые винчестеры, что-то на подобии большой флешки.

Я поставил себе новый HDD, установил новую Windows 7. Далее подключил старый винчестер к переходнику «боксу». Операционная система определила диски подключенного HDD, с которого я полностью скопировал всю информацию на новый диск. Только тогда я вздохнул с облегчением.
Заключение
Мне удалось вернуть практически все данные, потерял я только настройки тех программ, которые находились на диске С:\ . Мне не удалось спасти сохранки клавиатурного тренажера «Соло на клавиатуре», о котором я рассказывал в своих « », очень жалко, так как хотелось выполнить все 100 упражнений, а не 80.
На этом я статью буду заканчивать. Теперь вы знаете еще одну причину, из-за чего может тормозить на компьютере Windows 7. Надеюсь, вы с такой проблемой никогда не столкнетесь.
Жду ваших комментариев, так как конкурс « » у всех есть шанс получить денежный приз. Следите за блогом по почте и не пропускайте новых статей. Пока!
Многие пользователи, в их числе и я, предпочитают старую добрую семёрку Windows. Им и посвящена настоящая инструкция.
Совсем недавно ко мне пришёл знакомый и говорит: …«у дочери слетела Виндовс, виснет компьютер что делать? Сань, совсем недавно купил ей ноутбук, а уже носил на переустановку в магазин раза три – две штуки шуршавых отвалил вить», — взмолился знакомый.
Эту «поломку» операционной системы ещё называют – слетела активация windows, хотя о какой активации идёт речь, непонятно. Что ж — разберёмся!
Разделы статьи:
Итак, симптомы пациента таковы: windows 7 начала тормозить необыкновенно, ждать полной загрузки приходится долгие минуты и минуты… как и говорилось выше, вероломно виснет компьютер — что делать, когда после обновления windows невозможно дождаться прогрузки?
В самом деле, с подобным горем сталкиваются многие (когда-то в том числе был и я).
Ну а теперь, недолго думая — решил написать статью.
Хотя уже давно казалось, что подобные проблемы ушли в прошлое, но наблюдения говорят обратное. А раз есть те, которые терпят бедствие) то, возможно, моя писанина будет кому-то полезна.
настройка и обслуживание windows 7
Сама настройка виндовс, в общем-то проста и очевидна. Вот только вопрос звучит как-то не совсем правильно, ибо никакой (исключительной) настройки вовсе нет. Есть подстройка под те или иные нужды пользователя.
И совсем другое дело, когда возникают какие-то ошибки, либо перебои в работе ОС Windows 7.
Давайте здесь наше повествование немного разбавим лирикой, чтобы была более понятна наша нынешняя оптимизация работы windows, а вы уже сами смогли понять и устранить ошибку в будущем:
Вероятно, многие, также как и упомянутый товарищ поступают аналогичным способом: купили ноутбук, принесли домой — пользуемся.
А тут — бах! …и слетела windows 7 или иная какая операционка. А время-то прошло всего месяц-другой, но достаёт — Виндовс 7 сильно тормозить стала, что — АЖ!
Что делать?
Пользователь, подпоясываясь, ступает по тонкому льду в тот самый магазин, где и приобретал компьютерную машинку, и ласково молвит:
— Установите, дядько, повторно Оську!?
— Хоп! Братан, да нет проблем. 900 копеек, и вперёд, — здесь покупатель чешет задний карман и щупает затылок… наконец решается «Да пропади всё пропадом…»
Устанавливают… Работники секунды гремят в подсобке и … — Ступай, милый, ломай новую на здоровье… и не забывай ворачиваться почаще, мудрейший.
Дело в том, ребята, что мето́ды реализации товаров и услуг имеют бесконечное число способов у современного лавочника-негоцианта. И вселенной не угнаться…
Так что об пресловутом слове «качество» и речи быть не может. Я, например, встречал откровенно мусорные сборки, что левее и некуда уже. И эти чудеса света Россейских купцов приносят (вот гениальный парадоксов труд равновесия…) много титей-митей продавцу лексира счастья, И МНОГО ЖЕ горя обыкновенному пользователю. Особливо финансово зудит кармашек после жёниных наставлений. Раз-другой переплатил и идёшь «налево» пока баба спит.
В общем, это логично: профессиональный Софт стоит дорого. И мы решаемся «была ни была…» куплю-ка по сту рубликов за установочный диск…
Скажу вам – разница в цене, техническим отличием Оськи будет малозаметна, если установка и подстройка windows, а далее и использование ОС будут неправильными.
И если вы решили какое-то время «посидеть» на «левачке», то я вам подскажу как сделать так, чтобы установленная «версия» ОС работала не хуже чем лица́, а может в чём-то и шустрее.
...город веб мастеров Михалика.ru
© - запросто с WordPress
Видео, повествующее о настройке здоровской программы — менеджере KeePass и о том как правильно и безопасно хранить пароли — очень полезно!
…ваши пароли (кстати сказать — практически любая инфа) будут всегда под рукой и никогда не потеряются!
Сильное снижение производительности одна из самых частых проблем, с которыми приходится иногда столкнуться пользователю компьютера.
Существует множество причин, которые могут вызвать «тормоза» в работе системы. К счастью, многие проблемы пользователь может устранить самостоятельно и достаточно легко.
Самая распространенная проблема – перегрев
Детали компьютера во время работы выделяют достаточно много тепла. Для его эффективного отвода внутри ПК устанавливаются системы охлаждения. Но их работа может быть нарушена из-за грязи и пыли или они саму могут сломаться, тогда происходит перегрев. В итоге компьютер начинает «тормозить» или вообще отключаться в самый неожиданный момент.
Рассмотрим, какие признаки могут указывать на перегрев некоторых компонентов компьютера:
- ПК часто зависает, особенно при запуске игр и других, требующих много ресурсов приложений;
- резкое снижение производительности.
Устранить эту проблему пользователи могут без помощи специалистов, особенно если речь идет о стационарных ПК. В этом случае для устранения неполадок достаточно выполнить очистку ПК от грязи и пыли.
Приведем порядок действий для очистки системного блока:
- отключить шнур питания;
- открыть крышку блока;
- удалить пыль и грязь;
- проверка системы охлаждения;
- при необходимости заменить термопасту;
- собрать компьютер и проверить его работу.
Для выполнения очистки стационарного ПК не потребуется особенных инструментов. Вполне можно обойтись мягкой кисточкой и отверткой, не лишним будет пылесос, так как с его помощью удобней убрать большой слой пыли.
Пользователям ноутбуков повезло меньше, несмотря на то, что процесс очистки происходит примерно так же как для стационарных ПК, выполнить его с первого раза самостоятельно получается крайне редко . Первые разы лучше воспользоваться помощью профессионалов.
Видео: Оптимизация Windows 7
Проблемы из-за некорректного обновления
К операционной системе постоянно выпускается множество обновлений, которые устраняют найденные ошибки. Обычно загрузка и установка их происходит автоматически. При этом инсталляция обновлений может по различным причинам пройти некорректно.
В этом случае могут возникнуть следующие проблемы:

Если пользователь столкнулся после установки обновлений с любой из перечисленных проблем, то ему необходимо выполнить следующие действия:
- откатить систему до момента, когда не возникало неполадок;
- убедиться в наличии свободного места на жестком диске;
- проверить подключение к интернету;
- попробовать установить обновление вручную с сайта Microsoft.
Недостаток свободного места
Если стал тормозить компьютер, Windows 7 может просто не хватать свободного пространства на системном диске. Дело в том, что при работе системы и программ создается множество временных файлов, если места для их создания недостаточно, то система начинает тормозить. Кроме того, место понадобится может и для виртуальной памяти.

Освободить место на системном диске можно следующими способами:
- удаление ненужных приложений;
- перенос или стирание объемных файлов, например, фильмов;
- очистка временных файлов.
Первые два способа увеличения свободного места обычно у пользователей не вызывают затруднений. А вот очисткой временных файлов вопросы возникают регулярно. Между тем, эта процедура тоже не сложная.

Существует два способа ее выполнения:
- с помощью системных средств;
- используя сторонние утилиты.
Использование специальных программ для удаления временных файлов показывает большую эффективность, но требует от пользователя более высокой квалификации. Поэтому рассмотрим, как избавиться от временных файлов, используя встроенные в Windows 7 средства.
Для этого потребуется выполнить следующие действия:

Совет. Гораздо эффективней с удалением временных файлов справляются специальные утилиты, например, CCleaner. Часто они могут выполнять дополнительные функции, позволяющие повысить скорость работы системы.
Вирусы
Компьютерные вирусы представляют большую угрозу информационной безопасности в современном мире. Они способны уничтожить важные данные, украсть платежную информацию или оказать существенное влияние на скорость работы компьютера.

Рассмотрим основные признаки заражения системы вирусом:
- снижение скорости работы;
- появление странных файлов и папок;
- исчезновение информации;
- появление сообщений об ошибках;
- непонятные процессы, вызывающие серьезную нагрузку на ЦП.
При первом появлении признаков заражения необходимо выполнить сканирование ПК на предмет обнаружения «заразы», установленными средствами защиты.
Далеко не всегда установленный антивирус может обнаружить все угрозы, проникшие на компьютер пользователя.

Затруднения при работе в браузере
Часто пользователи могут испытывать снижение производительности во время просмотра интернет страниц. Связано оно чаще всего с установкой лишних расширений и тулбаров.
Рассмотрим, как удалить ненужные панели инструментов в Windows 7:

Неиспользуемые дополнения тоже стоит отключить.
Сделать это в Yandex Browser можно следующим образом:

В большинстве случаев выполнение этих простых действий позволяет существенно увеличить скорость открытия страниц и работы с браузером.
Проблемы с жестким диском
Наличие проблем с жестким диском очень часто привод к ситуации, когда компьютер полностью зависает или открытие приложений происходит очень медленно.
Все неполадки, связанные с жестким диском, можно разделить на следующие категории:
- аппаратные неисправности;
- логические ошибки;
- большая фрагментация данных.
Самый тяжелый вариант, если на винчестере появились сбойные сектора. Они существенно затормаживают работу всей системы и могут быть свидетельством скорого выхода из строя жесткого диска.

Проверить наличие сбойных секторов, можно используя встроенные средства Windows 7.
Для этого необходимо выполнить следующие действия:

В процессии устранения неполадок сбойные сектора будут замены на рабочие из специальной области HDD. При этом следует учитывать, что большое количество бэд блоков свидетельствует о возможности скорой поломки винчестера. Лучше скопировать важные данные во избежание их потери в максимально короткий срок.
Множество программ в автозагрузке
Многие программы при своей установке прописываются в автозапуск. Конечно, пользователь может отказаться от этой опции, но как правило, этого не делает. Вместе с тем любое приложение, запущенное на компьютере снижает общую производительность системы. Поэтому рекомендуется отключать ненужные программы в автозагрузке.
Удалить приложение из автозапуска можно с помощью стандартных средств или используя специальные утилиты.
Рассмотрим, как в Windows 7 убрать приложение из автозапуска с помощью встроенных в ОС средств:

Низка производительность аппаратной части
На производительность Windows 7 может оказывать влияние и мощность аппаратной части компьютера. Особенно это касается ПК, которые были куплены 5-7 лет назад.

Основные комплектующие, которые влияют на скорость работы системы:
- процессор;
- видеокарта.
Самый простой способ избавиться от тормозов из-за устаревших комплектующих – модернизация. Во время нее заменяются устаревшие компоненты ПК на более современные.
Но всегда необходимо соблюдать совместимость приобретаемых деталей с уже установленными в компьютер.
Как правило, проблемы вызывающие снижение производительности не связаны с поломками деталей компьютера и поэтому вполне могут быть устранены пользователем. Если сделать это не удалось, то лучше обратиться за помощью в сервисный центр.
27.02.2018
Виндовс 7 вполне заслуженно считается надежной и стабильной операционной системой. Но со временем эксплуатации компьютера возникает много факторов, которые постепенно приводят к заметному притормаживанию загрузки и работы системы, зависанию служб и приложений, возникновению ошибок.
Устранение причин, тормозящих Windows 7
Рассмотрим наиболее часто встречающиеся причины некорректной работы компьютера с Виндовс 7 и пути устранения этих неполадок.
Причина 1: Недостаток свободного места на системном диске
Диск C, на который обычно устанавливают операционную систему, имеет нехорошее свойство забиваться всяким программным мусором.
Посмотреть состояние дел можно так:

Теперь свободного пространства на диске C должно заметно прибавиться. Если шкала перестала быть красной, то производительность компьютера увеличится.
Причина 2: Слишком много программ в автозагрузке
Большое количество программ в режиме автозагрузки очень сильно тормозит работу Windows. Необходимо следить за данным вопросом и периодически удалять автозагрузку различного ненужного ПО.

Причина 3: Ошибки в реестре
В реестре хранится море информации о компьютере и установленных программах, поэтому он быстро забивается всяческим мусором. Чистить реестр вручную занятие сложное, лучше воспользоваться бесплатной утилитой, например .
Запускаем программу, переходим на вкладку «Реестр»
, нажимаем «Поиск проблем»
и подтверждаем кнопкой «Исправить выбранное»
.
Причина 4: Перегрев компьютера
Внутри системного блока скапливается толстый слой пыли, который препятствует нормальному отведению излишнего тепла. Процессор, материнская плата, модули оперативной памяти, видеокарта перегреваются и быстродействие Windows падает. Поэтому обязательно хотя бы раз в несколько месяцев необходимо проводить чистку компонентов компьютера. В качестве инструментов вполне сойдут мягкая кисточка и пылесос, особое внимание стоит уделить радиаторам охлаждения. Для взыскательных пользователей в продаже имеются специальные наборы для уборки системника.
Причина 5: Большая фрагментация файлов на жестком диске
Высокая фрагментация файлов на винчестере приводит к заметному уменьшению производительности компьютера, поэтому нужно периодически проводить процесс дефрагментации всех дисков.

Причина 6: Наличие сбойных секторов на винчестере
Жесткий диск изнашивается при интенсивном использовании и появляются ошибочные участки, которые затрудняют быстродействие операционной системы.

Осуществив вышеуказанные мероприятия, владелец компьютера с установленной Виндовс 7, с большой вероятностью вернет достаточное быстродействие системы. И не забывайте периодически повторять эти действия, чтобы не доводить до серьезных проблем.