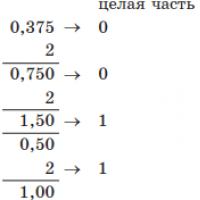Как перенести данные со старого iPhone или iPad в новый. Как перенести все данные с Айфона в iTunes Как сохранить данные с айфона на новый
Многие пользователи айфонов почему-то стремятся заполучить как можно более свежую модель смартфона. Не успевает Apple выпустить или даже анонсировать новую модель, как сразу за ней выстраиваются очереди из десятков тысяч человек.
К сожалению, перенос данных с одного телефона на другой у iPhone всегда был достаточно сложным из-за различного рода «заморочек». Сегодня я расскажу Вам как очень просто, абсолютно бесплатно, без использования iTunes и iCloud перенести данные, к примеру, с айфона 5 на айфон 7, с шестого на седьмой, с семерки на восьмерку и т.д. В общем, со старого на новый:)
В этом нам поможет программа, которую недавно выпустила уже хорошо известная читателям сайт компания EaseUS . Программа называется EaseUS MobiMover Free. Она имеет следующий функционал:
- Перенос всей нужной информации со старого на новый айфон.
- Создание резервной копии телефона на ПК.
- Перенос данных с iPhone на другой девайс для освобождения свободного места.
- Возможность делиться данными с другими устройствами под iOS.
- Свободная работа с папками и файлами, удобное управление ими.

Переносить и копировать можно всё что угодно: контакты, сообщения, заметки, календарь, почту, книги, фотографии, видео, рингтоны, плейлисты и т.д.
Давайте теперь рассмотрим как собственно перенести данные с одного айфона на другой.
Для нормальной работы софта на ПК требуется установленный iTunes.
Шаг 1.
Скачиваете и устанавливаете программу EaseUS MobiMover с официального сайта разработчика. Подключаете смартфон к ПК.
Шаг 2. В списке функций выбираете второй пункт, а именно «Transfer to other device», т.е. «Перенос на другое устройство».

Шаг 3. Выбираете какие именно данные хотите перенести и на какое именно устройство.

Шаг 4. Запускаете процесс переноса.

EaseUS MobiMover Free работает со всеми версиями айфон от 4S до X. Запуск программы возможен на ПК под управлением Windows 10/8.1/8/7.
Точно также легко можно перенести информацию с айфона на ПК, другое устройство (iPad mini2, 3, 4, iPad Air, iPad Air 2, iPad Pro), а также с ПК на айфон.
Фотографии и видеоролики являются частью нашей жизни. Они позволяют быстро восполнить пробелы в памяти и воспроизвести те или иные моменты в несколько касаний по дисплею. А потому их хранение имеет первостепенную важность. Существует довольно много способов для того, чтобы перенести фото и видео с одного iOS-устройства на другое, и в этом материале мы расскажем о некоторых из них.
Вконтакте
Конечно, самым простым вариантом станет , но при этом одновременно с фотографиями и видеороликами будут перемещены и прочие данные, вроде музыки, контактов и так далее. А что, если необходимо переместить лишь фото и видео? Решений как всегда множество.
Выгрузка всех фото и видео в Медиатеку iCloud
Автоматическая выгрузка всей медиатеки в «облако» iCloud здорово решает проблемы с хранением и перемещением фотографий и видеороликов. Процесс полностью автоматический и каждый новый момент жизни тут же оказывается в собственном хранилище на удалённом сервере Apple, а затем на всех устройствах пользователя, связанных одной учетной записью .
Настроить работу такой системы очень просто - на своём iPhone, iPod touch или iPad откройте Настройки → Apple ID (самый верхний раздел) → iCloud → Фото и активируйте переключатель напротив пункта «Медиатека iCloud ».


Правда, продлится вся эта радость ровно до тех пор, пока не иссякнут 5 бесплатных гигабайт облачного хранилища, выделяемого Apple. Как вариант - приобрести дополнительное пространство - не такие уже и высокие, да и экосистема, созданная купертиновцами, будет работать практически без ограничений, ведь в облаке ещё хранятся резервные копии всех устройств, документы и прочие данные.

Если желания что-либо докупать нет, то, как одна из временных мер, может послужить оптимизация контента под дисплеи iOS-устройств, вместо оригинального размера файлов, хотя в большинстве случаев эта опция оказывается бесполезна из-за огромного количество сохраненных фото и видео на устройстве.

Используйте сторонние облачные хранилища, например, Google Photo или Яндекс.Диск
Как вариант, использовать сторонние облачные хранилища вроде (неограниченное пространство бесплатно + программа позволяет удалять с устройства загруженные в «облако» фото и видео), Яндекс.Диск и так далее, которые зачастую имеют более лояльную политику и предоставляют большее количество свободного пространства на безвозмездной основе.



ПО ТЕМЕ:
Технология AirDrop (передача данных по Bluetooth и Wi-Fi) отлично справится с трансфером данных между iPhone, iPod touch, iPad and Mac. Скорость передачи данных вполне себе приличная.
Перенос с айфона на айфон
В Apple реализовали функцию AirDrop максимально удобно.
1 . Проверьте, чтобы на обоих iPhone были включены модули Bluetooth.

2 . На принимающем устройстве откройте Пункт управления , тапните виджету беспроводными интерфейсами, а затем нажмите на кнопку AirDrop и выберите необходимую опцию «Для всех » или «Только для контактов ».

На iPhone (iPad), с которого будут отправляться фото или видео:
4 . Откройте приложение «Фото ».
5 . Тапните по кнопке «Выбрать » в правом верхнем углу.
6 . Выделите интересующие файлы.

8 . Вместо иконки AirDrop появится список доступных контатов для отправки контента. Выберите из списка необходимый контакт, после чего начнется передача фото и видео на другой iPhone (iPad, Mac).

Передача фото и видео с iPhone (iPad) на Mac
На Mac откройте штатный проводник Finder и в левом боковом меню выберите пункт AirDrop. Останется лишь нажать кнопку «Включить Bluetooth » (если он выключен) и отправить файлы с iPhone или любого другого iOS-гаджета способом, описанным выше.

В случае, если пункт AirDrop отсутствует в боковом меню, перейдите в меню Finder → Настройки (или нажмите сочетание клавиш Command (⌘) + запятая (,) ). Там откройте вкладку «Боковое меню » и в разделе «Элементы бокового меню » поставьте галочку напротив пункта AirDrop.

Загрузка фото и видео с iPhone на компьютер (Windows или Mac), а затем с компьютера на новый iPhone
Кроме модной беспроводной передачи фото и видео между устройствами, существует и более старый — передача через кабель. Так как прямая передача по кабелю между iOS-устройствами не поддерживается Apple, то в качестве промежуточного звена используется компьютер.
После того как необходимые фото и видео оказались на компьютере перенесите (скопируйте) их на новый iPhone или iPad используя любой из предложенных способов:
- Выгрузка фото и видео с компьютера в облачные сервисы, например, или Яндекс.Диск. После того как фото и видео загрузятся в «облако» останется лишь скачать соответствующие iOS-приложения на новый iPhone.
- Копирование фото и видео с компьютера на iPhone при помощи приложения iTunes. Инструкции: и .
- Передача фото при помощи сторонних приложений, например, .
- Отправка фото и видео с компьютера на iPhone по электронной почте (e-mail).
Как перенести фото и видео с одного iPhone (iPad) на другой при помощи USB-флешек и адаптеров
На официальном сайте Apple можно найти достаточно большой ассортимент аксессуаров, благодаря которым можно передавать фотографии и видеоролики прямиком на USB-флешку или SD-карту.

Внимание! Требуется наличие установленной iOS 9.2 или более новой версии прошивки.
- Адаптер Lightning/USB для подключения камеры (2 390 рублей). Позволяет подсоединить к iPhone камеру или USB-флешку. Передача данных осуществляется по спецификации USB 2.0.

Сторонние производители также выпускают различные флеш-накопители для iOS-устройств, позволяющие хранить или переносить данные, например, и другие.

Сегодня нам предстоит выяснить, как можно перенести данные с айфона на айфон. Этот вопрос является актуальным для многих владельцев телефонов от компании "Эппл". Дело все в том, что данный производитель из года в год совершенствует свою продукцию. Apple выпускает новые девайсы все быстрее и быстрее. Терять при смене гаджета свои данные не хочется. Поэтому приходится задумываться над тем, как их перенести. К счастью, сделать это не так уж и трудно.
Возможные способы
Как перенести данные с айфона на айфон? Компания "Эппл" позволяет сделать это несколькими способами.
А именно:
- воспользоваться iTunes;
- осуществить перенос данных через iCloud.
Больше никаких официальных приемов нет. Разве что в случае с телефонной книгой. Перенос данных с айфона на айфон без компьютера не имеет места. Точнее, сделать это не так просто, как кажется. Придется использовать облачный сервис, а им удобнее пользоваться через ПК.
Контакты
Стоит обратить внимание на сохранение телефонной книги. Как перенести контакты с айфона на айфон?
Сегодня сделать это можно так:
- вставить SIM-карту в другой девайс (сохраненные на "симке" номера будут скопированы автоматически);
- использовать облачный сервис "АйКлауд";
- воспользоваться iTunes.
Самым простым решением является замена SIM-карты. Но иногда этот прием не подходит. При подобных обстоятельствах ответить, труднее. Придется следовать некоторым инструкциям. Без них воплотить задумку в жизнь никак не получится.

Резервная копия в iCloud
Начнем с копирования информации при помощи облачного сервиса. Этот прием пользуется особым спросом. Всем владельцам продукции Apple после регистрации профиля AppleID выделяется 5 ГБ места для хранения данных. Их можно переносить на любые "яблочные" устройства. И копировать в том числе.
Первый этап переноса данных - создание резервной копии. Это обязательный шаг. Без него все дальнейшие манипуляции просто не имеют никакого смысла.
Инструкция по созданию резервных копий через iCloud выглядит так:
- Открыть "Настройки" в главном меню девайса.
- Перейти в iCloud.
- Нажать на "Хранилище и копии".
- Кликнуть по кнопке "Создать копию".
- Подтвердить операцию.
При необходимости ввести сведения от AppleID. Отсутствие этого профиля приведет к тому, что данные не будут скопированы. А значит, восстановить или перенести их на другой телефон не удастся.
Восстановление из "АйКлауд"
Теперь можно приступить к загрузке информации на новое "яблочное" устройство. Желательно сделать это при первом включении телефона. Этот прием позволит избежать лишних действий.
Чтобы перенести данные с айфона на айфон, нужно сделать следующее:
- Выбрать язык и страну проживания человека.
- Установить настройки включения геолокации.
- Осуществить подключение к Интернету.
- Кликнуть по строчке "Восстановить из iCloud".
- Ввести данные от ранее используемого AppleID. Того, в котором происходило копирование информации.
- Нажать на кнопку "Принять".
- Выбрать нужную резервную копию.
- Дождаться завершения процесса.
Через несколько минут произойдет загрузка операционной системы. Человек увидит сообщение о том, что данные успешно восстановлены. Теперь можно пользоваться ими на выбранном устройстве.

Если человеку захотелось уже после работы с iPhone перенести на него данные с iCloud, придется провести сброс настроек. Далее действовать согласно предложенной ранее инструкции. Больше никаких вариантов нет.
Копии в iTunes
Как перенести данные с айфона на айфон через iTunes? Как и в прошлом случае, для этого потребуется создать резервную копию желаемой информации.
Делается это следующим образом:
- Поставить на ПК свежую версию iTunes.
- Запустить приложение.
- Вставить USB-провод в ПК. Другой конец - в iPhone.
- Выбрать в разделе "Устройства" подключенный девайс.
- В левом меню открыть вкладку "Общие".
- Нажать на кнопку "Создать копию сейчас".
- Выбрать данные для копирования.
- Дождаться завершения операции.
Как правило, спустя несколько минут копия будет готова. Она сохранится в iTunes. Что дальше?
Восстановление через iTunes
Перенести данные с айфона на айфон при помощи iTunes на самом деле проще, чем кажется. Это самый быстрый и проверенный способ для тех, кто не доверяет "АйКлауд".
Действовать предлагается следующим образом:
- Подключить интернет на желаемом устройстве.
- Осуществить сброс настроек. При первом включении девайса этот пункт пропускается.
- Подключить iPhone к ПК и запустить "АйТюнс".
- Выбрать "Восстановить из iTunes".
- Нажать на "Восстановить из резервной копии". Это действие придется проделать на компьютере.
- Если система предложит, указать копию для восстановления.
- Осуществить подтверждение операции.
Отныне понятно, как можно перенести данные с айфона на айфон. Сделать это сможет каждый.
О сбросе настроек
Как мы уже говорили, если восстановление данных производится на смартфоне, который ранее использовали, придется осуществить сброс параметров. Рассмотрим самый простой способ решения задачи.

- Нажать на кнопку "Домой" и открыть главное меню девайса.
- Перейти в "Настройки".
- Зайти в "Общие" - "Сброс".
- Выбрать желаемый пункт. Лучше всего кликать по "Сбросить настройки и данные".
- Согласиться с предупреждением.
- Нажать на "Сбросить".
- При необходимости указать информацию от "Эппл АйДи".
Нередко при покупке нового телефона пользователь сталкивается с одной проблемой - перенос данных. Конечно, папки с музыкой, видео, фотографиями и прочим можно перебросить через флешку, но как быть с установленными приложениями, контактами, смс и прочей важной информацией? В данной статье мы постараемся подробно рассмотреть способы того, как перенести файлы с айфона на айфон, с айфона на «Андроид», с айфона в "Облако" и ещё несколько вариантов. Начнём!
Айфон — айфон
Первый пункт сегодняшней статьи будет относиться именно к тому, как перенести файлы с айфона на айфон. Существует множество вариантов как это сделать, но мы рассмотрим всего лишь 4 самых полезных.
"Быстрое начало"
Первый и наиболее эффективный способ переноса данных с одного айфона на другой - это "Быстрое начало". Основное преимущество данной функции заключается в том, что весь процесс проходит автоматически, так что от пользователя потребуется минимум действий.
Для того чтобы воспользоваться функцией "Быстрое начало", потребуется старый айфон с версией операционной системы iOS 11 и новый айфон с аналогичной версией операционки или выше.
Итак, для начала необходимо вставить сим-карту в новый айфон, включить его и положить рядышком со старым, прямо вплотную друг к другу. Через какое-то время на старом айфоне появится экран "Быстрое начало", где будет указан текущий Apple ID и предложение использовать его для настройки нового устройства. Стоит обязательно убедиться, что используется нужный идентификатор (Apple ID) и только после этого нажимать на кнопку "Дальше".

После этого на экране нового айфона появится некая анимация и просьба держать старое устройство над новым так, чтобы анимация располагалась в центре видоискателя камеры. Можно, конечно, и обойтись без этого и выбрать ручную аутентификацию, но тогда придётся пройти несколько дополнительных шагов. Сигналом того, что весь процесс аутентификации прошёл успешно, послужит надпись "Завершено на новом устройстве".

Далее на новом аппарате появится запрос ввести пароль от старого айфона, после чего необходимо будет пройти процедуру настройки Touch ID. Через несколько минут на новом устройстве нужно будет ввести действующий пароль от учётной записи Apple ID, с которой выполняется перенос данных.
Если всё введено правильно, то после этого на новом айфоне появится запрос, в котором необходимо будет выбрать, какие данные нужно переносить, включая различные резервные копии, кошельки ApplePay, настройки "Сири", программ и прочее. Также, если у пользователя есть фирменные часы от Apple, то дополнительно будет предложено перенести соответствующие настройки и на них.

Вот, в общем-то, и всё. Самое главное - чтобы на протяжении всей процедуры оба телефона находились рядом.
iTunes поможет

Как перенести файлы с «Айтюнс» на айфон? Проще простого, нужно лишь подсоединить айфон к компьютеру и запустить программу, желательно последнюю версию. После этого нужно выбрать устройство, с которого будет создана резервная копия. Здесь есть один момент. Если в копию будут входить данные из программ, связанных со здоровьем и активностью пользователя, то придётся зашифровывать "бэкап" паролем, иначе восстановить его не удастся

Теперь, чтобы восстановить всё на новом айфоне, нужно переставить в него действующую сим-карту и включить. Если запуск осуществляется впервые, то это даже лучше, поскольку, следуя всем шагам мастера настройки, можно спокойно дойти до пункта "Программы и данные", который нам нужен. Если же до этого устройство уже включалось и первичная настройка была проведена, то следует перейти в настройки и выполнить сброс данных.

В пункте "Программы и данные" необходимо будет выбрать "Восстановить из копии ITunes", после чего следовать инструкциям и дождаться окончания процесса. Вот собственно, и всё.
Айфон — "Облако"

"Облако" - это ещё один интересный пункт, который поможет при смене айфона. Как перенести файлы при помощи его? Очень просто, но прежде чем рассказать об этом, нужно всё подготовить, а именно:
- Включить Wi-Fi на старом айфоне.
- Зайти в настройки и перейти в пункт меню "iCloud".
- Активировать переключатель "Резервная копия iCloud".
- Нажать "Создать резервную копию".

Итак, теперь когда всё готово, можно рассказать о том, как перенести файлы с Облака на айфоне. В целом, процедура очень похожа, как и в предыдущем способе. Собственно даже шаги все те же самые, только, дойдя до пункта "Программы и данные", нужно выбрать "Восстановить копию из iCloud", после чего следовать всем инструкциям и дождаться окончания процесса. Ничего сложного.

«Андроид» — айфон
Владельцы «Android»-смартфонов также нередко переходят на платформу iOS. Естественно, у них появляется вопрос: "Как перенести файлы с «Андроида» на айфон?". На самом деле, тут тоже ничего сложного нет.

Для начала необходимо зайти в магазин приложений Google Play и скачать там программу Move to iOS для своего «Андроид»-смартфона. После завершения установки запускаем программу. Первое, что пользователь увидит - это приветственный экран, на котором есть только одна кнопка "Продолжить". Нажимаем её и следуем инструкции приложения до тех пор, пока не появится ещё одна кнопка - "Поиск кода".

В этот момент запускаем новый айфон и следуем всем шагам из предыдущих способов, пока не дойдём до экрана "Программы и данные". Там нужно выбрать "Перенос с Android", после чего через некоторое время отобразится код из 6 цифр. Возвращаемся к «Андроид»-смартфону, нажимаем "Поиск кода" и вводим туда 6-значный код с экрана айфона. Важно, чтобы Wi-Fi всё это время был включён.

После того, как код будет введён, останется лишь выбрать файлы и данные, которые необходимо перенести на айфон и дождаться завершения процесса. Всё!
В заключение
Как можно заметить, перенос данных на айфон не вызывает никаких трудностей. Самое главное - соблюдать инструкцию, быть внимательным и следовать за всеми шагами. Вот, в принципе, и всё. Удачных переносов!
Время на чтение: 6 минут
В данной статье мы раскроем способы быстрого переноса контактов с одного Айфона на другой Айфон. Выберите подходящий для вас вариант.
Новые модели iPhone выходят ежегодно, а список контактов остается практически неизменным длительное время, так что вопрос, как перенести телефонную книжку старого смартфона без потерь в новое мобильное устройство, является весьма актуальным. Вариант с копированием контактов через SIM-карту рассматривать не будем - есть более удобные и быстрые способы переноса данных.
Использование iCloud
Это, наверное, самый простой способ перенести контакты с одного Айфона на другой. Потребуется лишь подключение к интернету и аккаунт в iCloud, который есть у каждого пользователя iOS.
Чтобы убедиться, что синхронизация прошла успешно, откройте на компьютере браузер и зайдите на сайт iCloud.com. Авторизуйтесь, используя Apple ID, и зайдите в меню «Контакты».

Посмотрите, какое количество записей хранится на iCloud. Их должно быть столько же, сколько забито в память телефона. Затем приступайте к переносу контактов на новый iPhone:
- Откройте настройки, зайдите в раздел «iCloud» и авторизуйтесь под учетной записью, которая использовалась на старом смартфоне.
- Переведите переключатель «Контакты» в положение «Включено».
Через некоторое время (продолжительность зависит от количества записей) синхронизация с iCloud завершится, и вы увидите в телефонной книжке нового iPhone старые контакты.
Перенос в iTunes
Если воспользоваться хранилищем iCloud не получается, перенесите контакты через iTunes. Единственный недостаток этого способа - необходимость подключения Айфона к компьютера. В остальном он не сложнее в применении, чем копирование через iCloud.
Важно: прежде чем использовать iTunes, убедитесь, что установлена актуальная версия программы.
Кроме того, зайдите в настройки iCloud на смартфоне и отключите синхронизацию контактов с облачным хранилищем. Далее:


При синхронизации через iTunes контакты на новом телефоне будут заменены записями со старого смартфона. Поэтому этот способ лучше применять для переноса данных на абсолютно новое, только что купленное устройство.
Копирование через приложения
Если возможностей стандартных сервисов Apple вам не хватает, используйте для переноса контактов приложения:
- My Contacts Backup.
- Outlook.
- Mover.
Если хотите превратить копирование записей телефонной книги в игру, то попробуйте выполнить его с помощью приложения Mover:
- Установите приложение на оба смартфона.
- Подключите телефоны к одной сети.
- Запустите Mover на старом iPhone. Нажмите на плюс и добавьте номера, которые хотите перенести.
- Запустите Mover на новом iPhone. На старом устройстве появится стрелочка, сигнализирующая о том, что контакты можно переносить.
- Нажимая на иконки контактов, перекидывайте их на новое устройство.